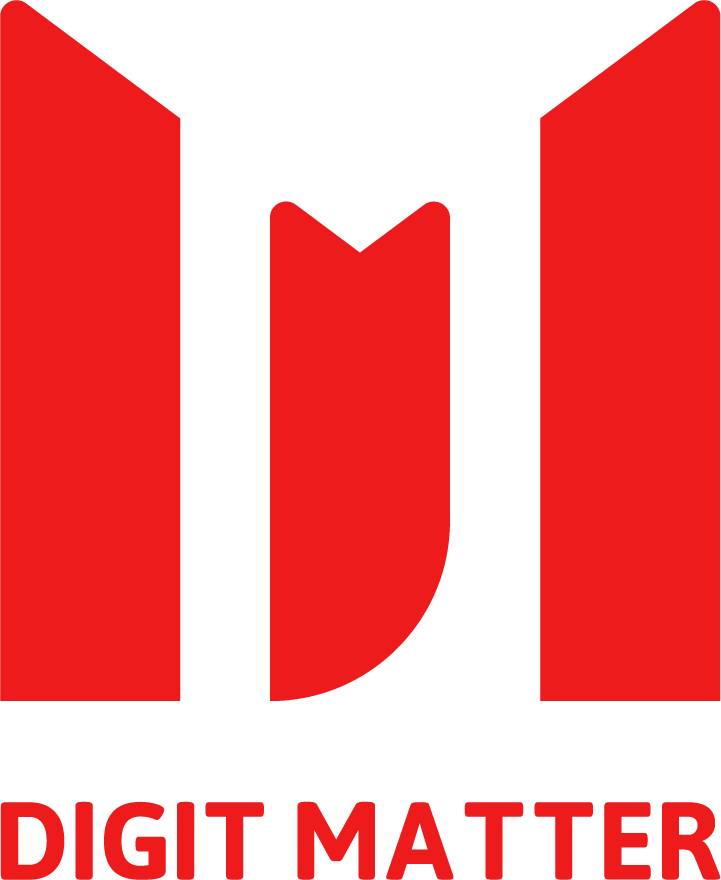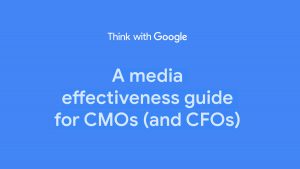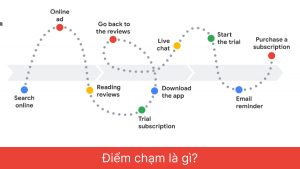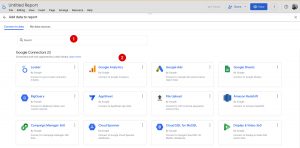Phần mềm HubSpot là gì
Không quá xa lạ khi nói về những phần mềm quản lý khách hàng, theo dõi dự án của doanh nghiệp một cách tự động, thông minh và một trong số đó là HubSpot. Trước khi tìm hiểu cách thiết lập tracking gửi email khách hàng bằng HubSpot, bạn đọc hãy hiểu cơ bản khái niệm HubSpot là gì nhé.
HubSpot là phần mềm quản trị về Marketing, Sales và Service giúp doanh nghiệp tăng trưởng khi doanh nghiệp phát triển tốt đồng nghĩa khách hàng cũng có được những trải nghiệm tuyệt vời. Các bộ phận hoặc nhân viên có liên quan đến một dự án bất kỳ đều luôn biết được tiến độ cũng như trạng thái của các dự án đó một các chi tiết. Nhà quản lý doanh nghiệp hoàn toàn nắm được tình hình kinh doanh thông qua những con số biết nói có trong hệ thống, đồng thời không tốn nhiều thời gian để quản lý hay cập nhật những vấn đề liên quan trong doanh nghiệp.
HubSpot cũng là một nền tảng CRM hoàn thiện và cho phép tích hợp những công cụ khác giúp doanh nghiệp dễ dàng quản lý khách hàng, các giai đoạn của từng khách hàng, thông tin của từng dự án theo mỗi giai đoạn… HubSpot là một phần mềm automation giúp doanh nghiệp quản lý hoàn toàn tự động, không phải nhập tay các thông tin theo từng giai đoạn của dự án. Doanh nghiệp dễ dàng thiết lập luồng đi cho hành trình trải nghiệm khách hàng hay chỉ định nhân viên tiếp nhận dự án ngay trên phần mềm…
Một trong những tính năng của HubSpot giúp theo dõi tiến độ phản hồi của khách hàng chính là tích hợp tracking gửi email khách hàng bằng HubSpot.
Tham khảo:
So sánh phần mềm CRM Hubspot và Marketo – 2 hệ thống marketing automation hàng đầu thế giới?
Vì sao nên tracking gửi email khách hàng bằng HubSpot
Có bao giờ bạn phân vân khách hàng bạn gửi email đã mở mail xem chưa?
Khách hàng đã mở xem email bao nhiêu lần trước khi phản hồi lại với bạn?
Đã một tuần kể từ ngày gửi mail nhưng khách hàng chưa phản hồi, liệu email gửi đi có thành công vào hộp thư chính không hay đã được chuyển tới Spam nên khách hàng chưa xem được?
Những băn khoăn nói trên sẽ không còn nữa nếu bạn biết cách thiết lập tracking gửi email khách hàng bằng HubSpot chỉ với vài bước cơ bản.
Kết quả tracking sẽ hỗ trợ rất nhiều trong việc dự đoán phần trăm được hợp tác với khách hàng đó cao hay thấp để biết cách phân bổ nguồn lực cũng như thời gian tập trung cho dự án tương ứng. Nhờ đó công việc theo dõi dự án và giao tiếp với khách hàng sẽ chủ động và hiệu suất hơn.
Hướng dẫn tracking gửi email khách hàng bằng HubSpot
Bước 1. Bật cài đặt Email integrations
Trước tiên bạn hãy đăng nhập vào tài khoản HubSpot và nhấp biểu tượng cài đặt như hình bên dưới.
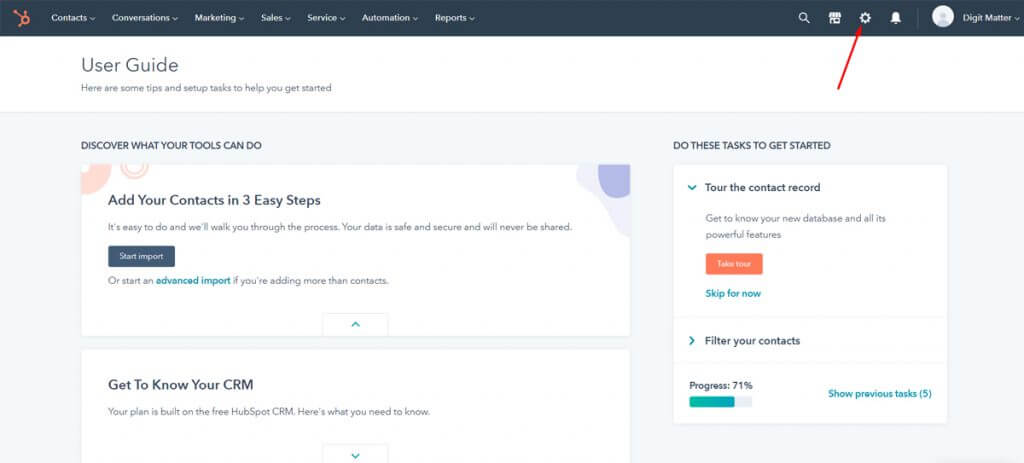
Tại thanh menu bên trái, nhấp chọn Email Integrations trong tab Integrations
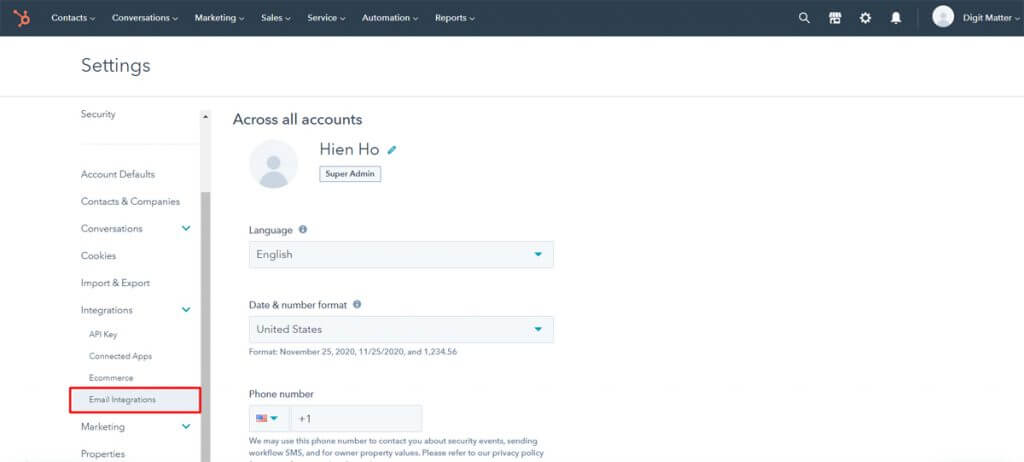
Bước 2. Cài đặt HubSpot sales extension
Tại tab HubSpot Extensions, click vào nút Install của hạng mục HubSpot Sales Extension for Gmail (Chrome) như hình bên dưới.
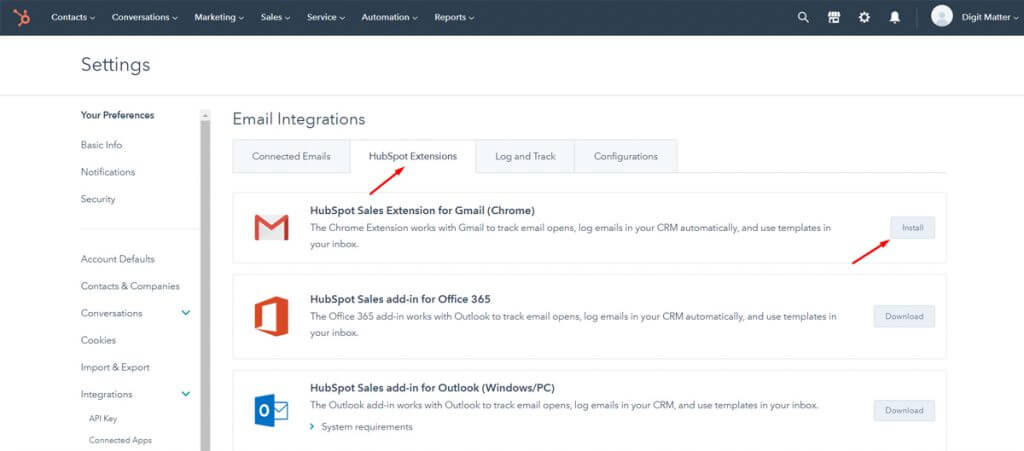
Một cửa sổ mới của trình duyệt hiện ra chứa tiện ích mở rộng HubSpot Sales, hãy click Add to Chrome để cài đặt extension vào Chrome.
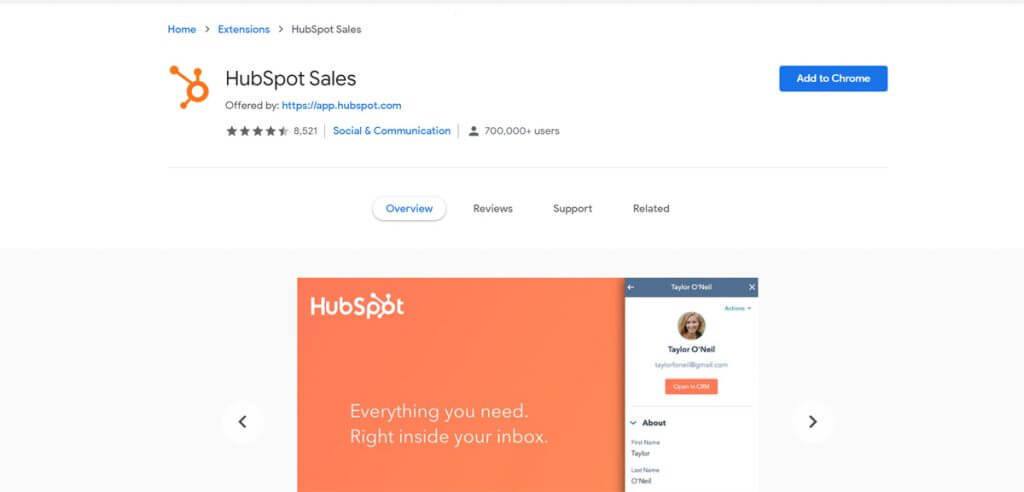
Một popup hiện ra như hình dưới, bạn hãy nhấp Add extension để thêm tiện ích mở rộng của HubSpot vào trình duyệt Chrome.
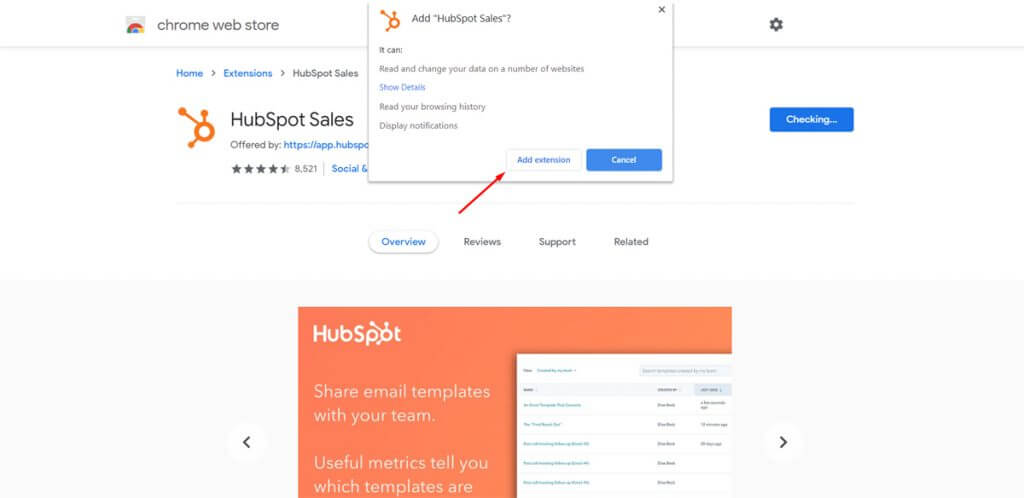
Bước 3. Đồng bộ HubSpot extension trên nhiều thiết bị (không bắt buộc)
Ngay sau khi hoàn thành bước trên thì cửa sổ trình duyệt Gmail sẽ tự động được tải lên, kèm với đó là một ô popup khác yêu cầu bật đồng bộ hóa tiện ích HubSpot này trên những thiết bị máy tính khác khi đăng nhập địa chỉ email đã đăng ký tài khoản HubSpot. Việc này cần thiết nếu bạn có nhiều hơn một thiết bị máy tính và đăng nhập email bằng email nói trên khi xử lý công việc. Điều này hoàn toàn không bắt buộc.
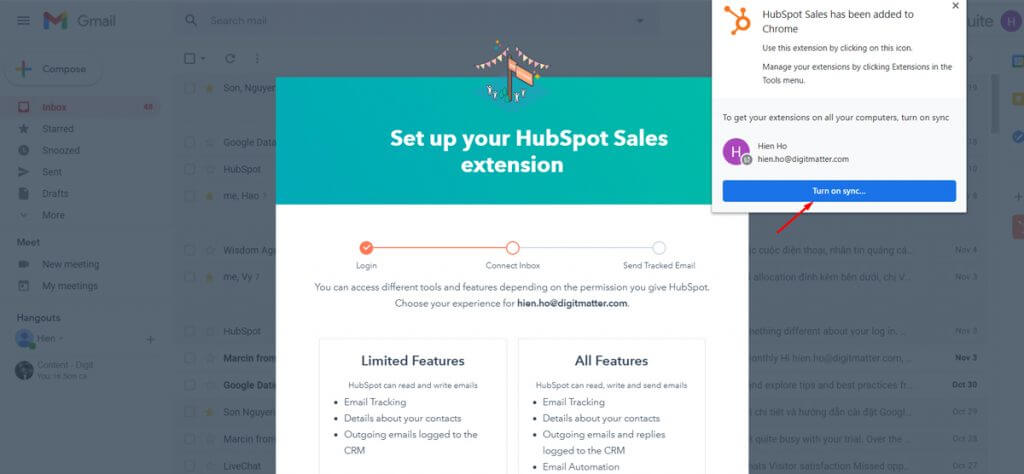
Bước 4. Chọn tính năng tracking gửi Email khách hàng bằng HubSpot
Tiếp theo trong chuỗi quá trình tích hợp HubSpot tracking email, hệ thống sẽ đưa ra 2 lựa chọn là Limit Features và All Features, bạn hãy chọn All features để kết nối HubSpot với hộp thư cá nhân được đầy đủ tính năng nhất. Nhấp vào nút Agree để cho phép kết nối tài khoản Google với HubSpot.
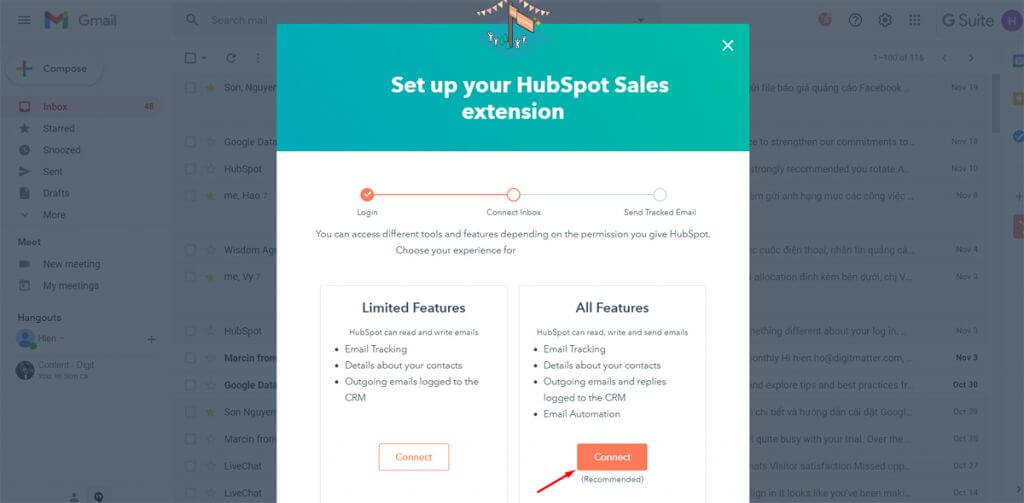
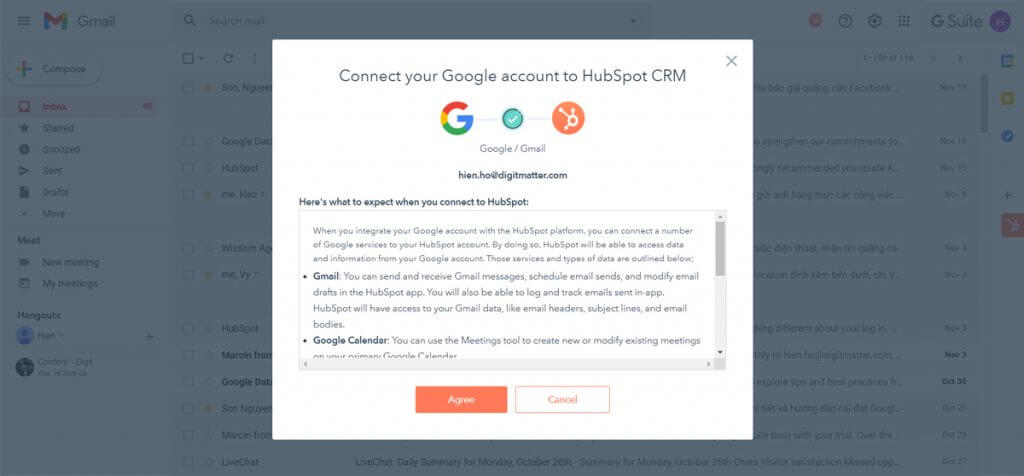
Một cửa sổ mới hiện ra yêu cầu đăng nhập lại tài khoản Email, hãy chọn tài khoản và đăng nhập email như bình thường sau đó nhấp vào nút Allow để cho phép kết nối HubSpot với tài khoản Google.
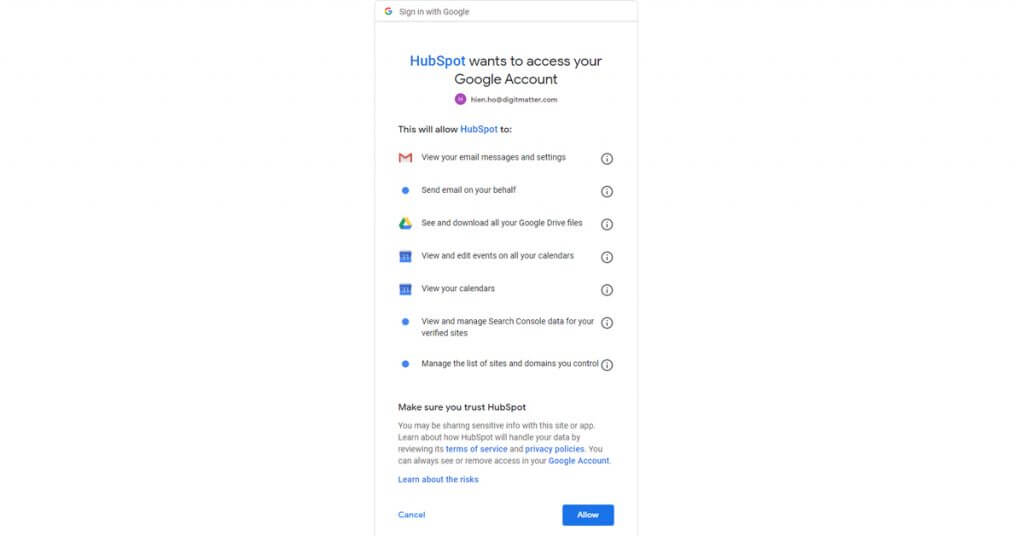
Ngay lập tức, hệ thống hiện ra thông báo tài khoản email của bạn đã kết nối thành công với HubSpot, nhấn Done để hoàn thành.
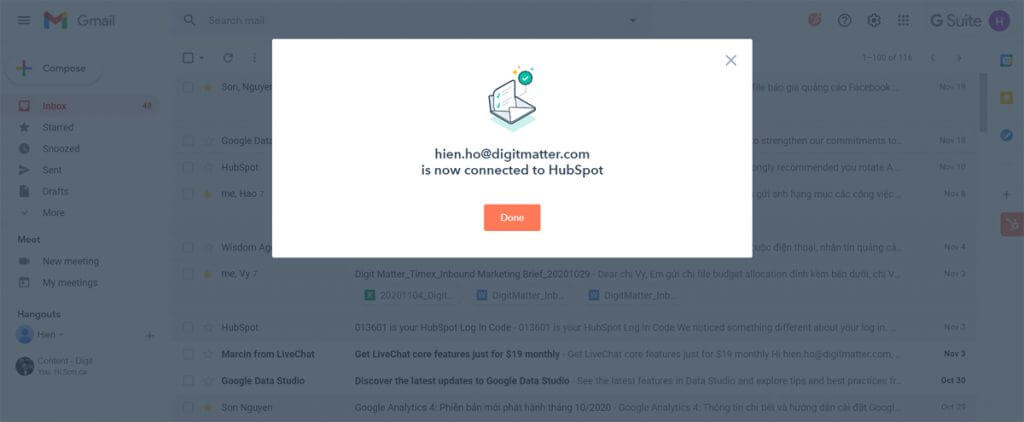
Bước 5. Thử tracking gửi Email khách hàng bằng HubSpot lần đầu
Sau khi bước 4 được hoàn thành, trong khoảng 2 – 4 giây sau đó hệ thống sẽ hiển thị ra popup cho phép bạn gửi thử một email, bạn có thể bỏ qua bước này hoặc nhấp nút Compose Email để tạo và gửi thử một email và xem hệ thống ghi nhận số liệu track được. Digit Matter xin phép được bỏ qua bước gửi thử email này bạn nhé.
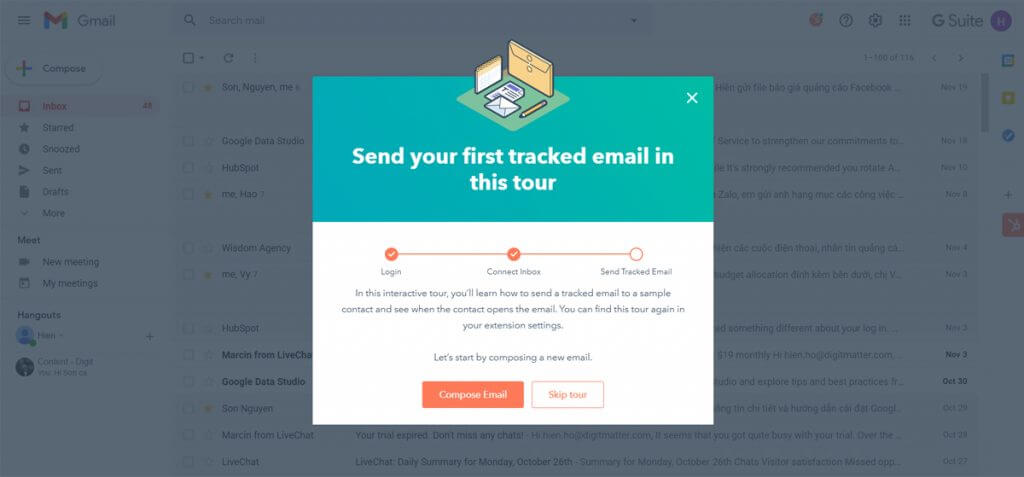
Bước 6. Giao diện hộp thư Gmail sau khi tích hợp HubSpot
Tiến hành load lại cửa sổ trình duyệt email, sau đó chọn biểu tượng tiện ích HubSpot như hình bên dưới. Nhấp vào Log and Track settings > bật Log email và Track email lên để những email gửi đi hoặc nhận lại về sau được ghi nhận số liệu track. (mặc định hệ thống đã bật sẵn)
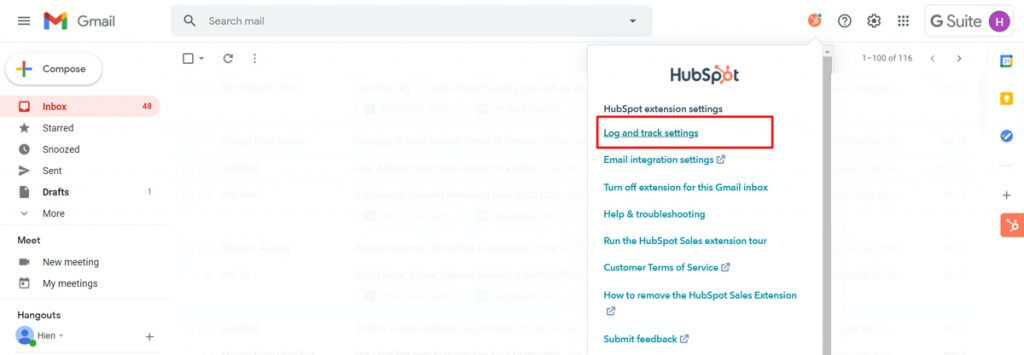
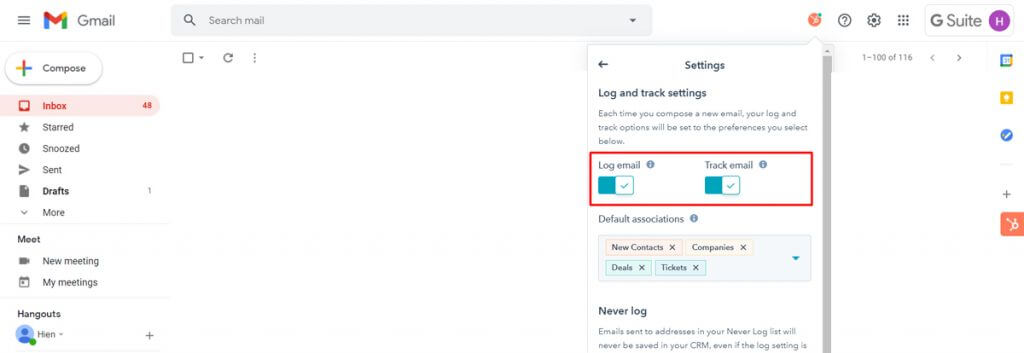
Bạn có thể truy cập lại Email Integrations trong cài đặt của tài khoản HubSpot > chọn tab Connected Emails và kiểm tra xem liệu địa chỉ email của bạn đã được bật kết nối chưa.
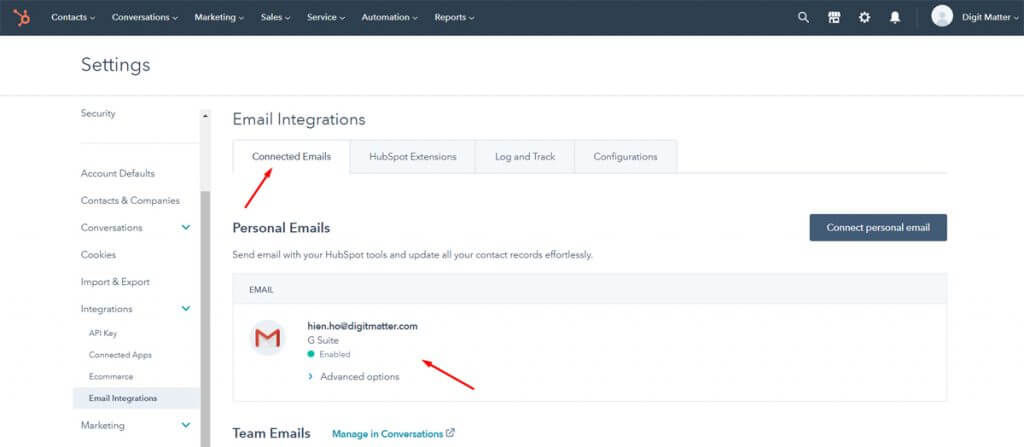
Lưu ý quan trọng:
Để HubSpot track được những email gửi ra / vào bạn lưu ý tiện ích HubSpot cần được kích hoạt trong email trước khi nhấn gửi. Có 03 cách để xem HubSpot extension đã được kích hoạt chưa, bao gồm:
– Màu xanh hiển thị trên biểu tượng Extension và có xuất hiện 2 biểu tượng của HubSpot như hình dưới.
– Nút Send trong phần soạn email đã chuyển sang màu Cam
– Nếu 1 trong 2 cách trên chưa xuất hiện, hãy đăng nhập vào HubSpot và cửa sổ Gmail sẽ được tự động tải kèm theo 2 dấu hiệu phía trên.
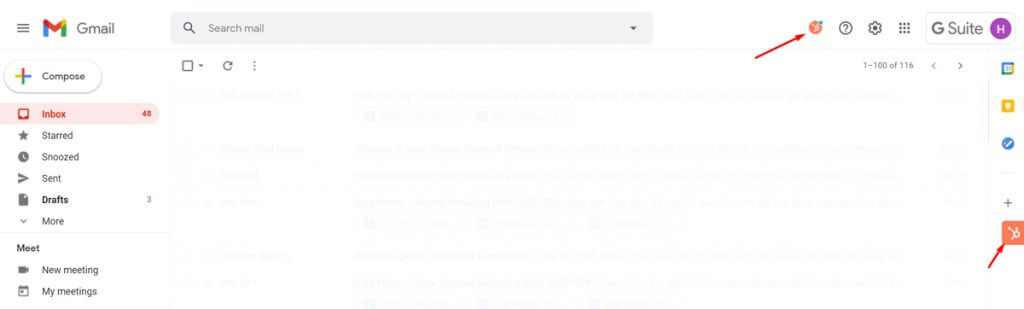
Vậy là bạn đã hoàn thành cách thiết lập tích hợp HubSpot vào việc tracking email gửi khách hàng cũng như nội bộ doanh nghiệp. Hi vọng qua bài viết trên, doanh nghiệp bạn có thể quản lý luồng email gửi ra /vào được chủ động và hiệu suất hơn.
Tham khảo:
5 lý do vì sao doanh nghiệp nên tích hợp hệ thống CRM vào phần mềm email marketing?
Google Analytics 4 là gì? So sánh GA4 và Universal Analytics
[block id=”google-analytics-checklist”]