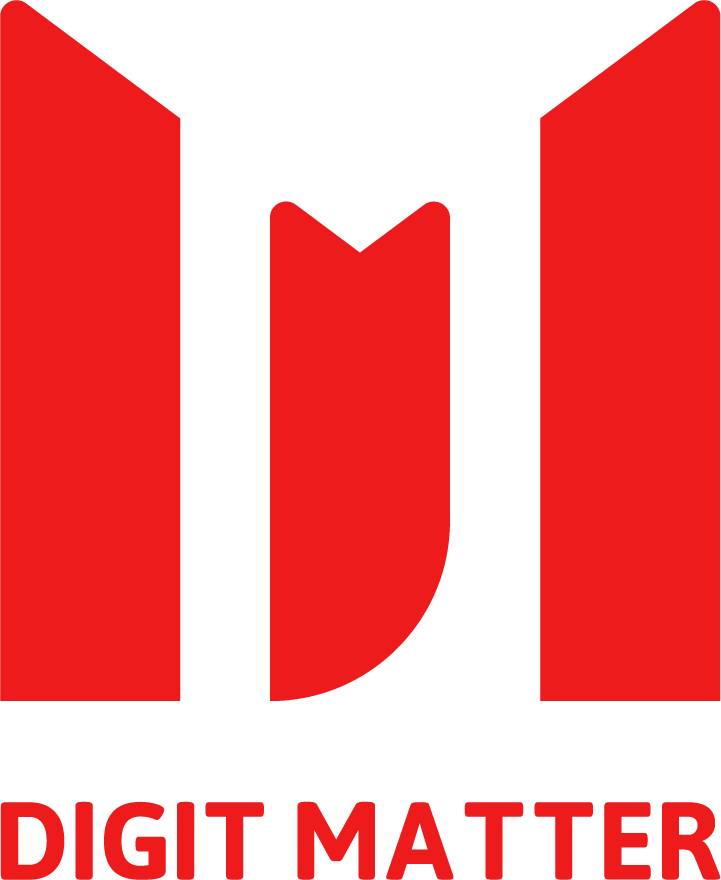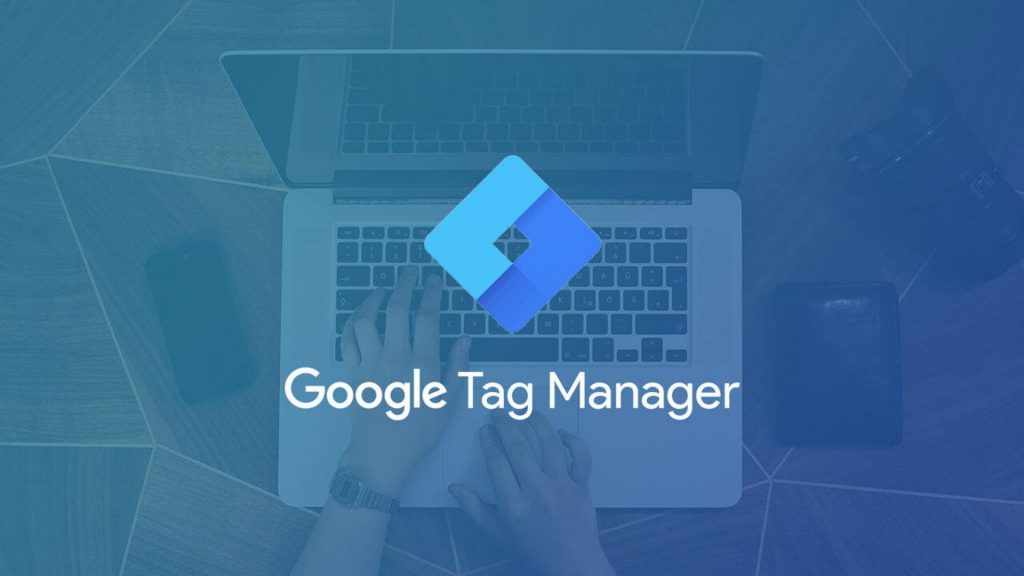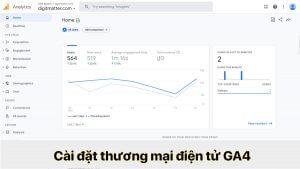Google Tag Manager (GTM) là gì
Mục lục
ẩn
2
Google Tag Manager là một giải pháp quản lý thẻ, đóng vai trò trung gian liên kết giữa website (ứng dụng) và bên thứ 3 như Google Analytics, Facebook Pixel … Hệ thống này cho phép bạn gắn những đoạn mã theo dõi của bên thứ 3 vào website một cách nhanh chóng thông qua trình quản lý của GTM. Để làm được điều này, bạn chỉ cần thêm đoạn mã mà GTM cung cấp ngay sau khi tạo tài khoản GTM thành công vào website của mình. Lưu ý rằng GTM và các công cụ bên thứ 3 không thay thế lẫn nhau, ngược lại chúng kết hợp làm việc với nhau để trả về kết quả tốt nhất cho nhà quản lý.
Google Tag Manager là một giải pháp quản lý thẻ, đóng vai trò trung gian liên kết giữa website (ứng dụng) và bên thứ 3 như Google Analytics, Facebook Pixel … Hệ thống này cho phép bạn gắn những đoạn mã theo dõi của bên thứ 3 vào website một cách nhanh chóng thông qua trình quản lý của GTM. Để làm được điều này, bạn chỉ cần thêm đoạn mã mà GTM cung cấp ngay sau khi tạo tài khoản GTM thành công vào website của mình. Lưu ý rằng GTM và các công cụ bên thứ 3 không thay thế lẫn nhau, ngược lại chúng kết hợp làm việc với nhau để trả về kết quả tốt nhất cho nhà quản lý.
I. Cách hoạt động của GTM
Mã GTM đóng vai trò như một yếu tố trung gian, giao tiếp giữa website với các máy chủ của Tag Manager. Đồng thời đóng vai trò trung gian liên kết giữa website với các công cụ bên thứ 3 như Google Ads, Facebook, Crazy Egg… nhằm theo dõi hoạt động của người dùng, từ đó thu thập thông tin dữ liệu để nhà quản lý có thể phân tích, tối ưu cho các chiến dịch quảng cáo, nâng cao trải nghiệm người dùng trên website/app. Sau khi cài đặt mã GTM vào website, bạn sẽ cần tích hợp các công cụ bên thứ 3 vào GTM, thiết lập các biến, thẻ, trình kích hoạt để ghi nhận các sự kiện nhất định của người dùng truy cập website như tracking điền form, xem trên 3 trang, tracking thời gian trên trang…II. Tại sao phải dùng GTM
Trước khi có Tag Manager, nhà quảng cáo muốn đo lường được hoạt động của người dùng trên website đều cần thông qua những công cụ khác và mỗi công cụ có một đoạn mã code khác nhau. Việc gắn các đoạn mã này phải nhờ vào sự can thiệp của nhân viên IT. Do vậy sẽ tốn nhiều thời gian chờ đợi cho mỗi lần gắn, điều này gây ảnh hưởng đến tiến độ theo dõi người dùng trên website. Google đã cho ra đời Google Tag Manager để khắc phục những bất lợi trên, dưới đây là 8 lợi thế mà Tag Manager mang lại:1. Tag Manager hoàn toàn miễn phí.
Nhà quảng cáo hoàn toàn không cần tốn phí khi muốn theo dõi hoạt động của người dùng trên website thông qua công cụ này.2. Tag Manager là một sản phẩm của Google.
Trong quá trình tracking người dùng, sẽ luôn xảy ra những trường hợp cần liên kết các công cụ với nhau để có kết quả một cách tổng quan và dễ dàng quản lý hay phân tích vấn đề. Tag Manager là công cụ thuộc sở hữu của Google, giúp dễ dàng liên kết với các công cụ khác của Google như Google Analytics, Google Optimize và các sản phẩm ngoài Google như Facebook …3. Một đoạn mã theo dõi trên một trang web
Khi đã gắn mã Tag Manager vào website thì không cần phải gắn những mã của công cụ khác trực tiếp vào website. Chỉ cần gắn những mã bên thứ 3 thông qua trình quản lý thẻ của Tag Manager, giúp tiết kiệm thời gian, nhanh chóng, không cần thông qua bộ phận IT, không bị trì hoãn việc đo lường người dùng truy cập website.4. Tất cả thẻ của các bên thứ 3 đều được quản lý cùng một nơi
Tại trình quản lý thẻ và cùng một tài khoản GTM việc triển khai các thẻ của bên thứ 3 nhằm phục vụ cho việc đo lường website cũng sẽ được thao tác nhanh, đơn giản, dễ quản lý.5. Theo dõi sự kiện đo lường đơn giản
Một khi đã có tài khoản GTM và các công cụ bên thứ 3 cần thiết đã được tích hợp vào GTM. Nhà quản lý sẽ dễ dàng tạo thẻ, trình kích hoạt có trong GTM để tracking sự kiện của người truy cập website. Giả sử, tracking sự kiện nhấp vào nút gọi hoặc sự kiện điền form đăng ký… nhờ đó, bạn sẽ biết được số lượng người truy cập website và có thực hiện điền form đăng ký… trong một khoảng thời gian tùy chỉnh. Bạn hoàn toàn có thể sửa đổi, tạo mới… bất kỳ một sự kiện nào bạn muốn.6. Cung cấp thẻ mẫu
Google Tag Manager cung cấp nhiều thẻ mẫu của các bên thứ 3 như Google Analytics, Google Optimize, Google Ads Remarketing…Ngoài ra còn cung cấp những thẻ Custom HTML, Custom Image và hàng trăm công cụ khác như Crazy Egg, Hotjar…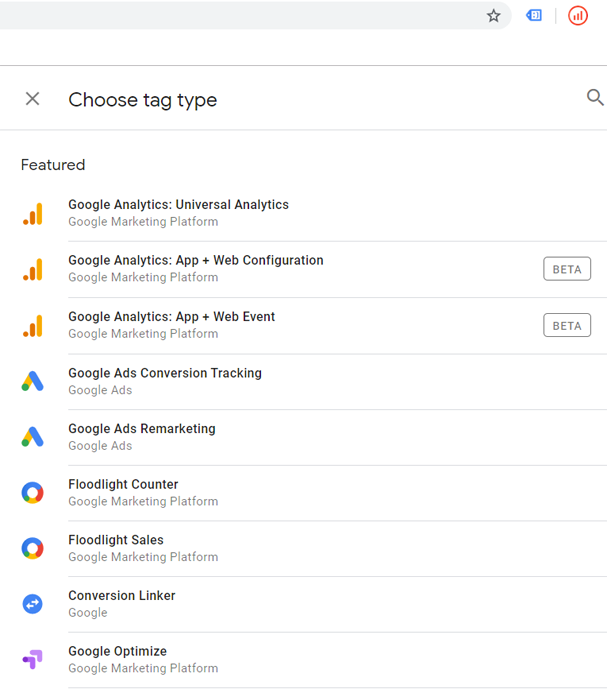
Một vài thẻ mẫu có trong Tag Manager
7. Chế độ xem trước
Chế độ Preview của Tag Manager hỗ trợ nhà quản lý kiểm tra trước những thay đổi vừa được thao tác trước khi thật sự Submit những thay đổi đó. Đối với những ai thường có nhiều thay đổi và chỉnh sửa nhiều lần thì đây là một chức năng không thể thiếu.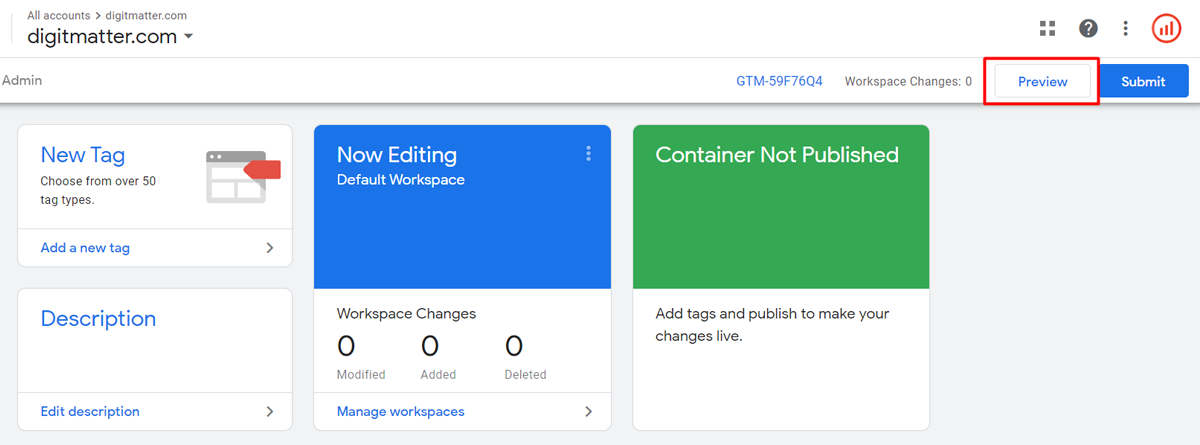
Chế độ xem trước những thay đổi trước khi Submit
8. Phiên bản lưu trữ qua các lần Submit
hiểu một cách đơn giản hơn thì đây là lịch sử lưu trữ của các phiên bản chỉnh sửa nhưng có thể khôi phục lại nếu bạn muốn. Mỗi khi thực hiện hàng loạt các thay đổi và nhấn Submit, thì phiên bản đó sẽ được lưu trữ như là phiên bản gần nhất. Ngoài ra, các chức năng như Preview, Share preview, Edit, Delete, Export… cũng được áp dụng tại tất cả các phiên bản lưu trữ.III. Các bước tạo tài khoản GTM
Bước 1: Tạo tài khoản Google Tag Manager
Đăng nhập vào Google và nhấp vào đường dẫn https://tagmanager.google.com, bấm chọn Create Account để đăng kí tài khoản Tag Manager.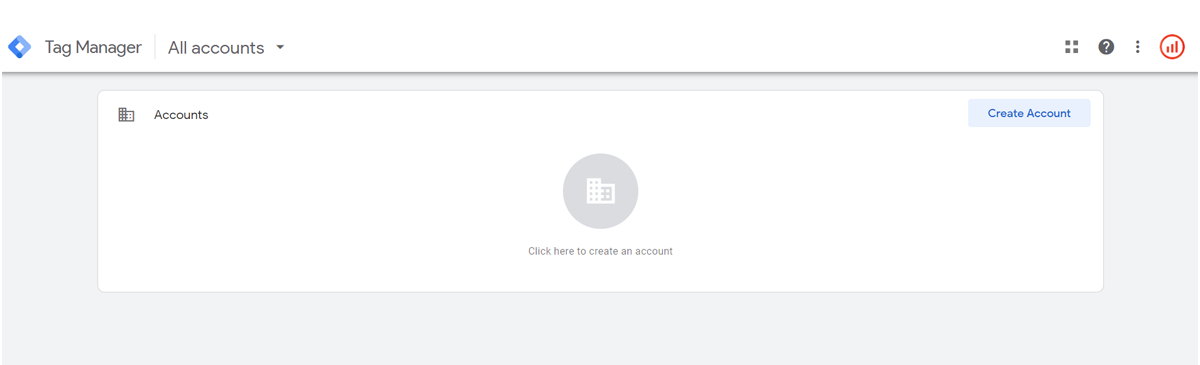
Tạo tài khoản Google Tag Manager
Bước 2: Thiết lập tài khoản
Điền Account Name, ở đây mình để tên domain của website luôn cho dễ theo dõi. Chọn quốc gia cho tài khoản của bạn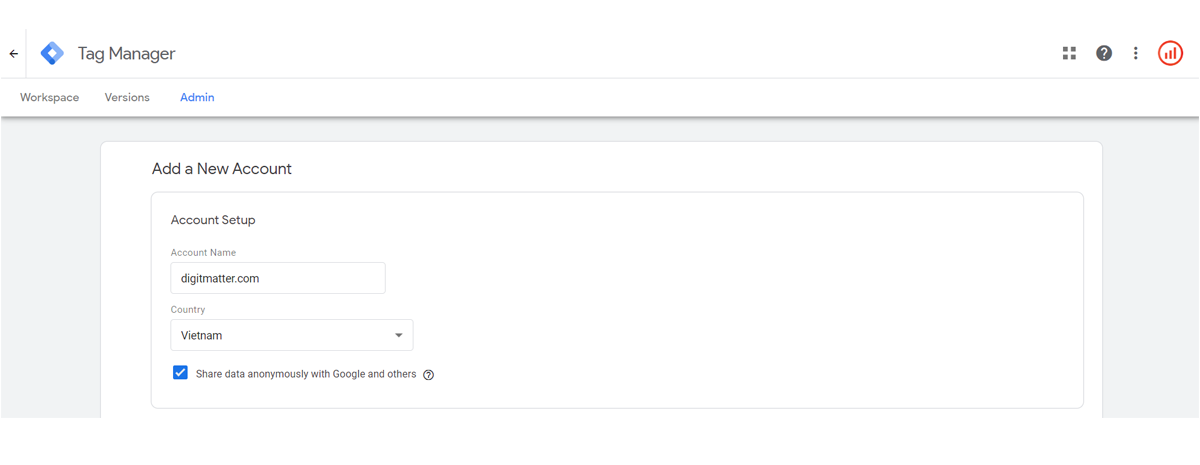
Thiết lập tài khoản Google Tag Manager
Tiếp theo bên dưới, thiết lập Container cho tài khoản, chọn platform là website nếu bạn đang tạo GTM cho một website nào đó. Sau đó, nhấp chọn Create.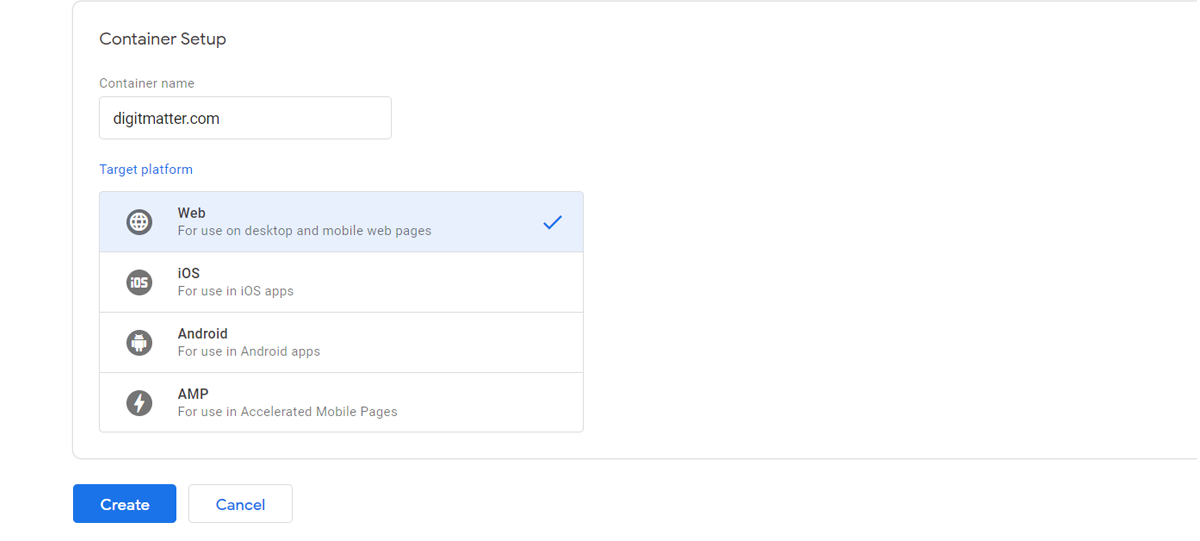
Thiết lập container cho Google Tag Manager
Bước 3: Chấp nhận điều khoản
Tick chuột vào ô trống Đồng ý với điều khoản ở dưới cùng, sau đó chọn Yes ở góc bên phải màn hình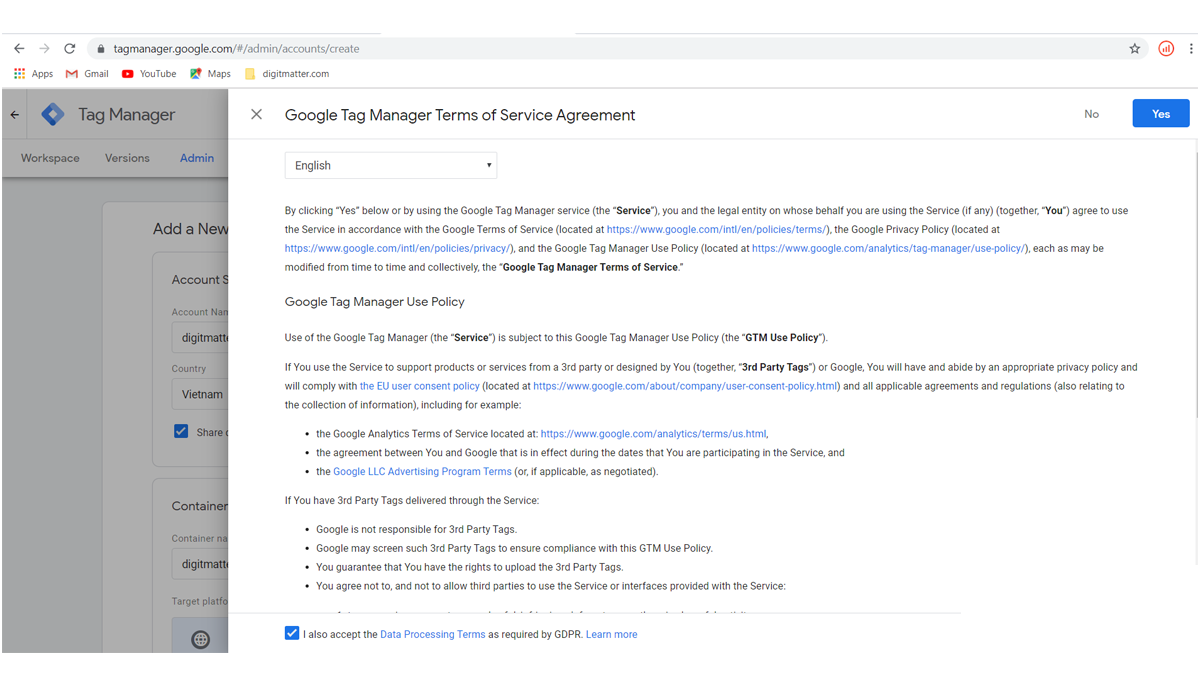
Xác nhận đồng ý với điều khoản và dịch vụ
Bước 4: Lấy đoạn code tracking mà Google Tag Manager cung cấp
Giao diện sẽ hiện ra mã code như hình bên dưới, bạn nhờ IT hoặc admin của website gắn đoạn mã theo dõi nói trên vào website theo như hướng dẫn đi kèm.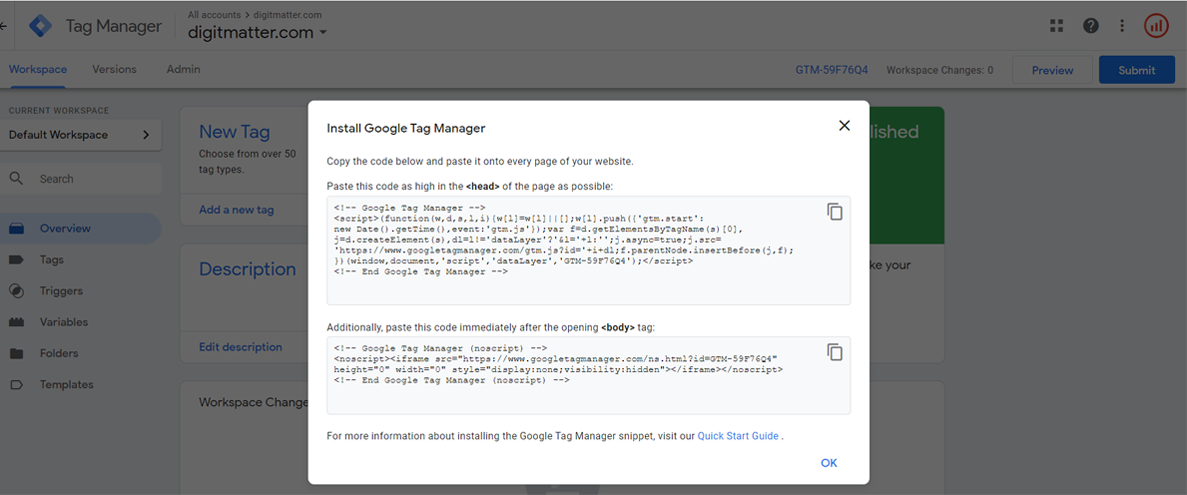
Lấy đoạn code tracking mà Google Tag Manager cung cấp
Bước 5: Cách gắn code tracking vào website
Nếu phần thiết lập trong website của bạn đã có sẵn chỗ để gắn code thì bạn chỉ cần đặt 2 đoạn code trên vào website như hình bên dưới. Nếu website của bạn không có thiết lập sẵn phần này thì nhờ IT đặt code vào website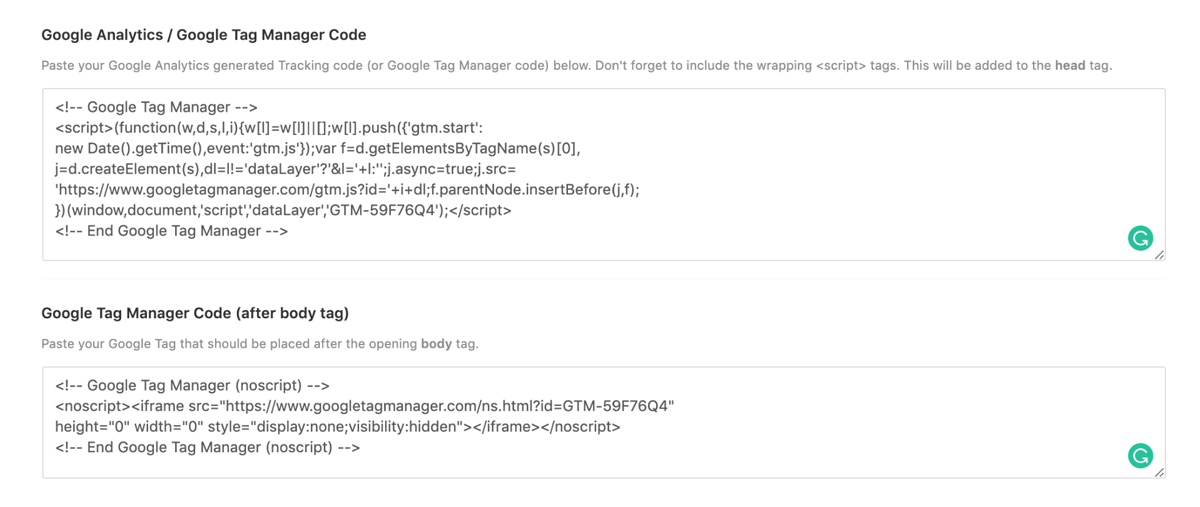
Cách gắn code tracking vào website
Lưu ý
Theo quy chuẩn, gắn đoạn code đầu tiên tại vị trí cao nhất của thẻ mở <head> và đoạn code thứ 2 gắn vào vị trí cao nhất ngay sau khi mở thẻ <body> Gắn và đảm bảo code hoạt động trên toàn bộ website, không riêng trang web nàoBước 6: cài đặt extension Tag Assisstant vào trình duyệt
Bạn nhấp vào link này để cài đặt Extension https://chrome.google.com/webstore/search/tag%20assistant Search extension có tên Tag Assistant (by Google) – extension này giúp kiểm tra trong website có gắn những mã code theo dõi nào.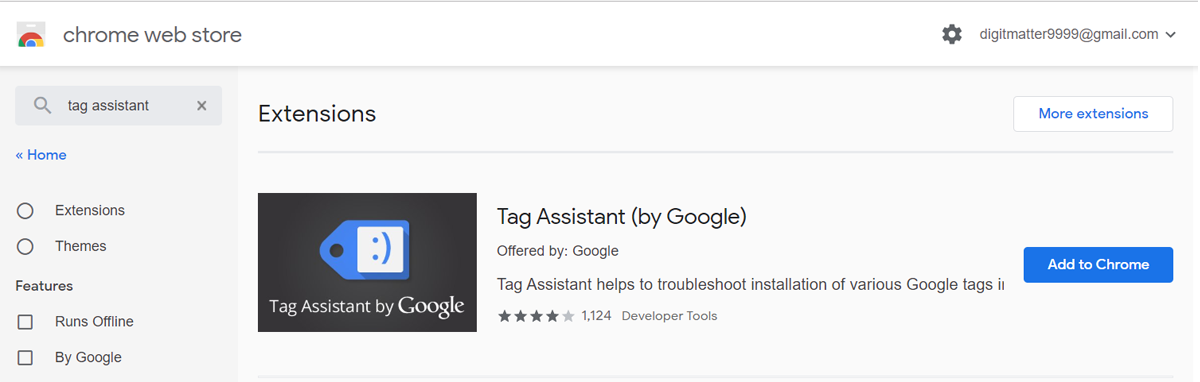
Thêm extension vào trình duyệt
Bước 7: Kiểm tra mã code đã hoạt động chưa
Cách 1: Kiểm tra bằng extension
Sau khi thêm extension, bạn nhìn lên góc phải trên cùng của trình duyệt sẽ thấy có biểu tượng của Tag Assistant, nhấp chuột vào và chọn Enable. Sau đó load lại trang web.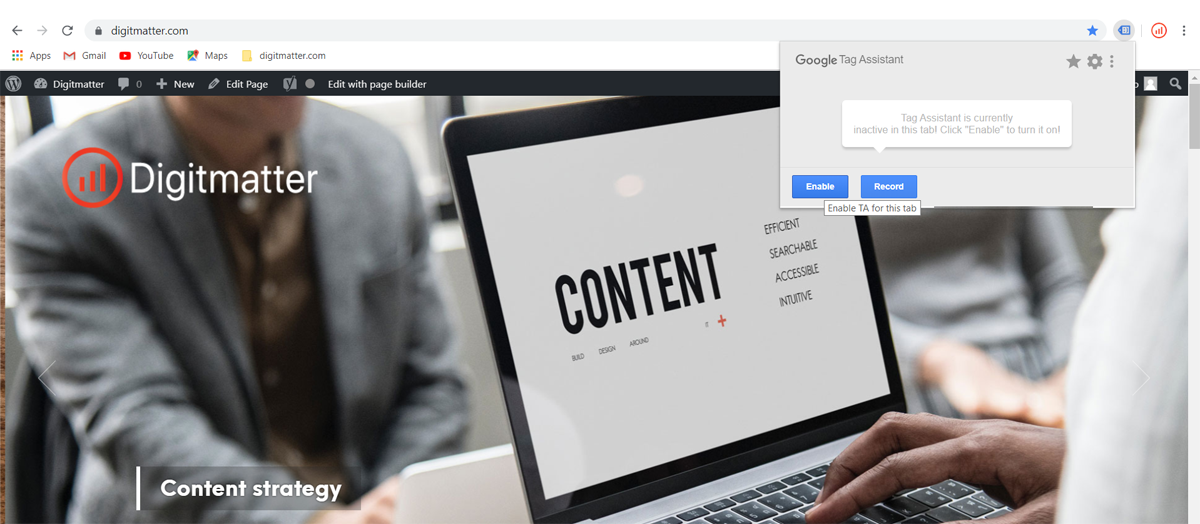
Kiểm tra bằng cách bật extension
Sau khi load lại website, nhấp chuột vào lại biểu tượng extension, tại đây bạn sẽ nhìn thấy loại mã code có tên Google Tag Manager kèm theo ID như hình bên dưới.Lưu ý
Vì tài khoản Tag Manager chưa được tạo biến hay thẻ… bên trong nên nút biểu tượng sẽ có màu vàng. Sau khi tài khoản được tạo những yếu tố như biến, thẻ … thì sẽ chuyển sang màu xanh lá.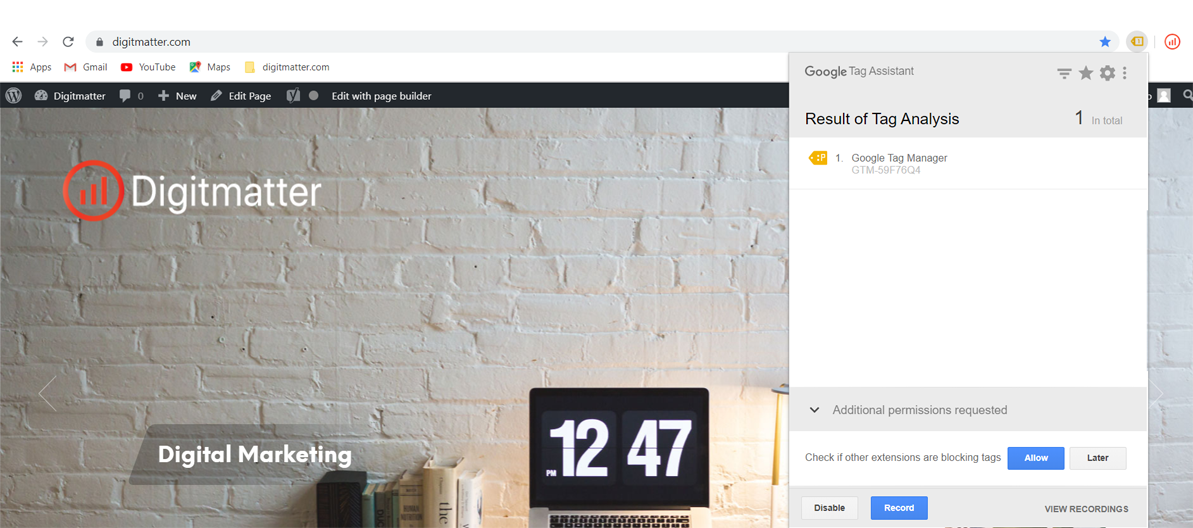
Kiểm tra bằng cách bật extension
Cách 2: Kiểm tra trực tiếp bằng cách xem Preview từ Tag Manager
Mở tab Tag Manager và tab website lên, tại trình Workspace của Tag Manager, nhấp chọn Preview ở góc phải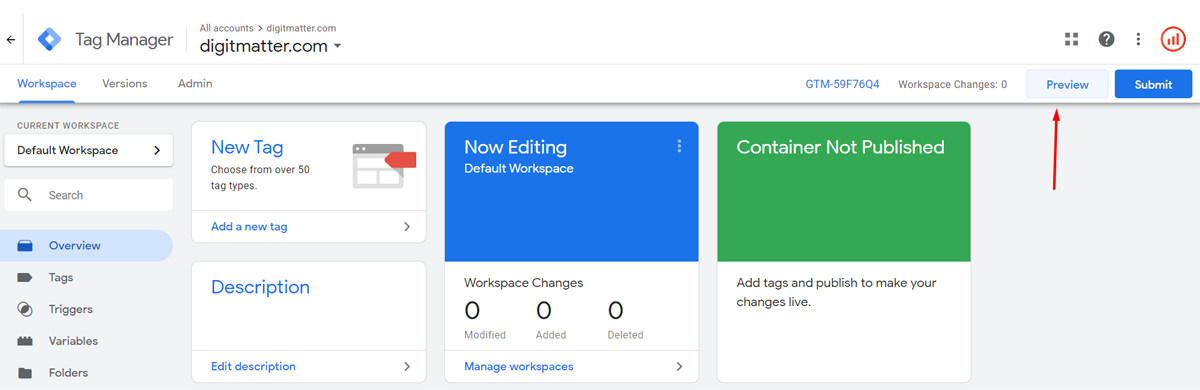
Xem preview từ Google Tag Manager
Sau đó chuyển sang tab website, load lại trang web, bạn sẽ thấy xuất hiện phần Preview của Tag Manager phía dưới chân website như hình.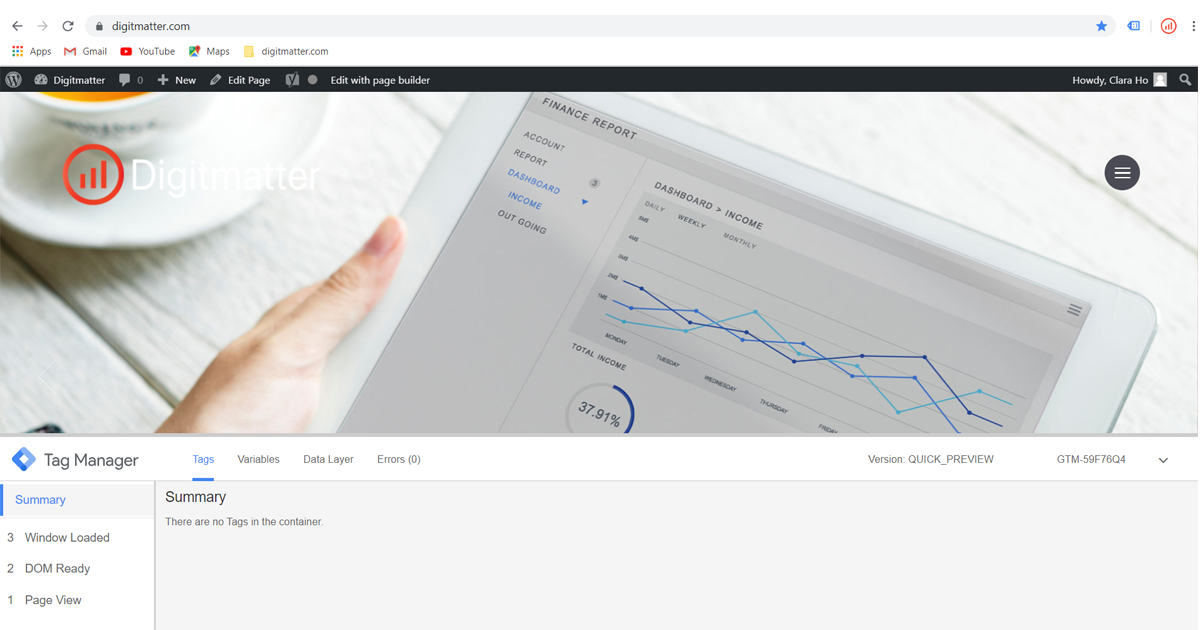
Preview-debug
Trên đây là bài chia sẻ của Digitmatter một cách cơ bản về Tag Manager cũng như cách tạo một tài khoản Tag Manager để theo dõi website. Nếu có chỗ nào trong bài mà bạn chưa hiểu, hãy để lại comment bên dưới nhé, Digitmatter sẽ hỗ trợ giải đáp sớm nhất có thể. Cảm ơn bạn đã tham khảo nội dung từ Digitmatter!