Đối tượng tiếp thị lại là gì?
Đối tượng (Audience) trong Analytics là người dùng đã truy cập vào website mà bạn nhóm lại với nhau dựa trên những đặc điểm, hành vi có ý nghĩa / theo mục đích với doanh nghiệp bạn. Đối tượng tiếp thị lại là nhóm đối tượng đã được thu thập, phân tích thông tin và chọn lọc thông qua công cụ phân tích người dùng như Google Analytics … và có ý nghĩa trong tương lai, phù hợp với mục đích mà doanh nghiệp hướng đến, có khả năng mang lại chuyển đổi cho doanh nghiệp.
I. Bật Data collection
Để tạo đối tượng tiếp thị lại, trước tiên bạn cần bật chế độ thu thập dữ liệu (Data collection) theo các bước sau:
Vào Admin – tại cột thứ 2 – Property
Chọn Tracking Code – Data collection
Đối với phiên bản chưa được cập nhật trước kia, bạn cần nhấp bật nút Remarketing và Save lại.
Đối với bản nâng cấp gần đây, Analytics yêu cầu kích hoạt chế độ Google signals khi muốn bật Data collection – nhấp chọn Get Started để bắt đầu kích hoạt.
Chọn Continue
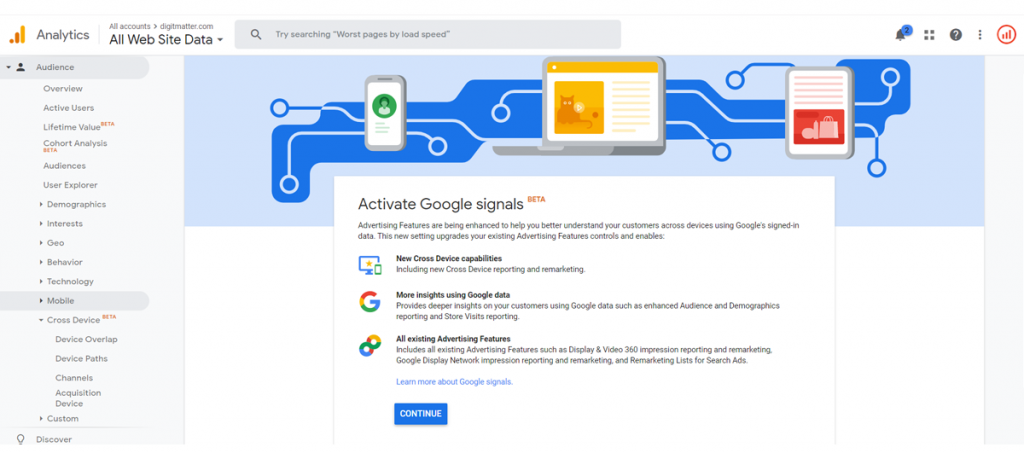
Chọn Activate
Nhấp vào Done, vậy là bạn đã kích hoạt xong Google signals.
Bạn truy cập ngược trở lại phần Data Collection để kiểm tra xem chế độ thu thập dữ liệu đã được bật hay chưa. Nếu thấy Data Collection for Google signals đã bật sang nút ON như hình thì bạn đã thành công.
II. Tạo đối tượng tiếp thị lại
1. Chuẩn bị trước khi tạo Audience
Đối với tài khoản Analytics mới, lần đầu tiên tạo đối tượng trong phần này thì bạn cần thực hiện các thao tác chuẩn bị như dưới đây:
Truy cập vào Admin, tại cột thứ 2 Property – chọn Audience Definitions – nhấp chọn Audience
Chọn Next step để bật Remarketing
Bước tiếp theo, phần Audience destinations, bạn nhấp xổ xuống để tick chọn một hoặc nhiều destinations mà đối tượng audience sắp được tạo sẽ được thu thập và sử dụng tại destination đó.
Chẳng hạn, trong hình dưới mình chọn destinations là tài khoản Analytics, thì đối tượng sắp được tạo sẽ được thu thập, hiển thị trong báo cáo Audience của Google Analytics. Nhấp vào nút Enable ngay bên dưới để hoàn tất quá trình.
Lưu ý:
- Destination là nơi mà dữ liệu đối tượng thu thập được sẽ hiển thị và được sử dụng. Trường hợp muốn tạo đối tượng để Remarketing trong tài khoản Google Ads, bạn cần phải liên kết Analytics và Google Ads với nhau trước. Sau đó, tại phần Audience destinations, bạn nhấp chọn tài khoản Google Ads đã được liên kết.
- Trường hợp đã tạo đối tượng audience trước khi liên kết Google Ads, bạn chỉ cần thực hiện liên kết 2 tài khoản nói trên với nhau, sau đó truy cập vào đối tượng đã tạo và tick chọn thêm tài khoản Google Ads.
Ngay sau khi nhấn Enable, bạn sẽ thấy thông báo thao tác thành công và giao diện sẽ hiển thị như hình dưới. Chọn Back to audience page để hệ thống trở về giao diện Audiences.
2. Tạo đối tượng tiếp thị lại
Như có đề cập tại phần mở đầu bài viết, đối tượng tiếp thị lại là nhóm đối tượng đã được nhà quản lý thu thập, phân tích thông tin và chọn lọc thông qua công cụ phân tích người dùng như Google Analytics … và có ý nghĩa trong tương lai, phù hợp với mục đích mà doanh nghiệp hướng đến, có khả năng mang lại chuyển đổi cho doanh nghiệp.
Để tạo đối tượng tiếp thị lại bạn thao tác các bước sau:
Truy cập Admin – chọn Audience definitions – Audiences
Nhấp vào New Audience để bắt đầu tạo đối tượng.
Giao diện hiện ra, bạn sẽ có 3 lựa chọn:
- Lựa chọn 1: Chọn nhóm đối tượng đã được Analytics định cấu hình trước
- Lựa chọn 2: Chọn tạo mới – Create New
- Lựa chọn 3: Chọn nhập phân đoạn – Import Segment
Lựa chọn 1: Chọn nhóm đối tượng đã được Analytics định cấu hình trước (có 6 lựa chọn)
All users: tất cả người dùng đã truy cập website hoặc app
New users: người dùng mới chỉ thực hiện 01 phiên trên website hoặc app
Returning users: người dùng đã đã truy cập vào website hoặc ứng dụng của bạn rồi
Users who visited a specific section of my site (e.g. /index.html, shirts, /cart/): tùy chọn này cho phép bạn chọn lọc users có tương tác / không tương tác … với bất kỳ URL nào trên website hoặc ứng dụng của doanh nghiệp.
Users who completed a goal conversion: tùy chọn này cho phép bạn lọc users dựa theo mục tiêu chuyển đổi được hoàn thành.
Users who completed a transaction: tùy chọn này cho phép bạn lọc users dựa trên giao dịch chuyển đổi mua hàng. Tùy chọn này yêu cầu cài đặt theo dõi giao dịch eCommerce
Lựa chọn 2: Chọn tạo mới – Create New
Bước 1: Tạo đối tượng
Để tạo đối tượng mới hãy nhấp vào Create New để tạo đối tượng tùy chỉnh theo segment bạn mong muốn.
Tại Audience Builder, nhà quản lý có thể phân đoạn người dùng dựa theo Demographics, Technology, Behavior, Date of First Session, Traffic Sources. Tại cấp Nâng cao, nhà quản lý có thể phân đoạn dựa theo Conditions và Sequences.
Đây là những thứ nguyên giúp nhà quản lý phân đoạn người dùng theo các tiêu chí riêng của doanh nghiệp.
Sau khi chọn được các dimensions theo tiêu chí riêng, bạn nhấp nút Apply ngay bên dưới.
Bước 2: Đặt tên đối tượng
Trước tiên bạn cần hiểu các khái niệm cơ bản về Membership duration, Users over last 7 days và Eligibility.
Membership duration: thời hạn thành viên – xác định số ngày mà một người dùng vẫn còn được lưu trong đối tượng, có giá trị từ 1 đến 540.
Users over last 7 days: người dùng trong 7 ngày qua – ước tính số người dùng đã truy cập website / app và phù hợp với phân đoạn đối tượng của bạn trong 7 ngày qua.
Eligibility: đủ điều kiện hiển thị – hiển thị các destinations mà bạn có thể publish đối tượng dựa trên các thứ nguyên trong phân đoạn đã định nghĩa.
Lưu ý:
- Khi phân đoạn đối tượng bạn cần lưu ý số Users over last 7 days phải có giá trị lớn hơn 0. Nếu giá trị bằng 0 hoặc không xác định (-) , hệ thống Analytics sẽ báo lỗi tại bước tiếp theo vì không chọn được Audience destinations là tài khoản Analytics.
- Trong trường hợp này, bạn cần phân đoạn lại đối tượng hoặc nếu bạn đã có liên kết với tài khoản Google Ads trước đó, thì Audience destinations có khả dụng lúc này sẽ là Google Ads (Display)
Trong trường hợp này, bạn cần phân đoạn lại đối tượng hoặc nếu bạn đã có liên kết với tài khoản Google Ads trước đó, thì Audience destinations có khả dụng lúc này sẽ là Google Ads (Display)
Sau khi chọn phân đoạn người dùng xong, bạn chọn giá trị cho Membership duration, sau đó đặt tên cho đối tượng và nhấn Next step.
Tên đối tượng nên được đặt dễ hiểu và gợi được ý nghĩa bao hàm trong đối tượng. Tên đối tượng sẽ xuất hiện trong các báo cáo Audiences của Analytics và công cụ khác (nếu có)
Bước 3: Chọn Audience destinations
Sau khi nhấn Next step, bước tiếp theo cần chọn destinations cho đối tượng. Nhấp chuột vào Add destinations, trong danh sách xổ xuống bạn tick chọn tài khoản Analytics hoặc tài khoản khác như Google Ads, Google Optimize… nếu bạn có liên kết trước đó và muốn sử dụng tệp Audience này cho các tài khoản đó.
Nhấn nút Publish để đăng tải tệp đối tượng sau đó nhấn vào link Back to the Audiences page phía bên trái để trở về trang Audiences.
Lựa chọn 3: Chọn nhập phân đoạn – Import Segment
Nếu đã tạo Segment sẵn trước đó thì bạn thao tác Import segment vào để tạo đối tượng. Nếu chưa tạo segment, bạn truy cập vào Admin – View – Segments để tạo mới segment
- Tham khảo: Phân đoạn Google Analytics là gì ?
Cảm ơn bạn đã tham khảo nội dung Báo cáo thời gian thực trong Google Analytics từ Digitmatter! Hãy cho Digitmatter biết vấn đề bạn gặp phải, chúng tôi sẽ hỗ trợ giải đáp sớm nhất có thể.