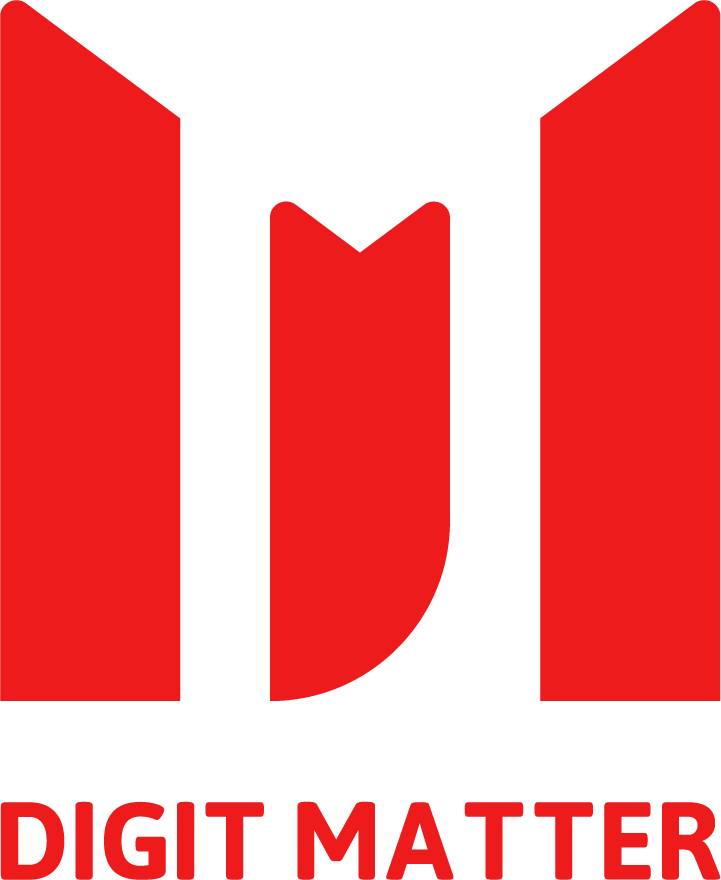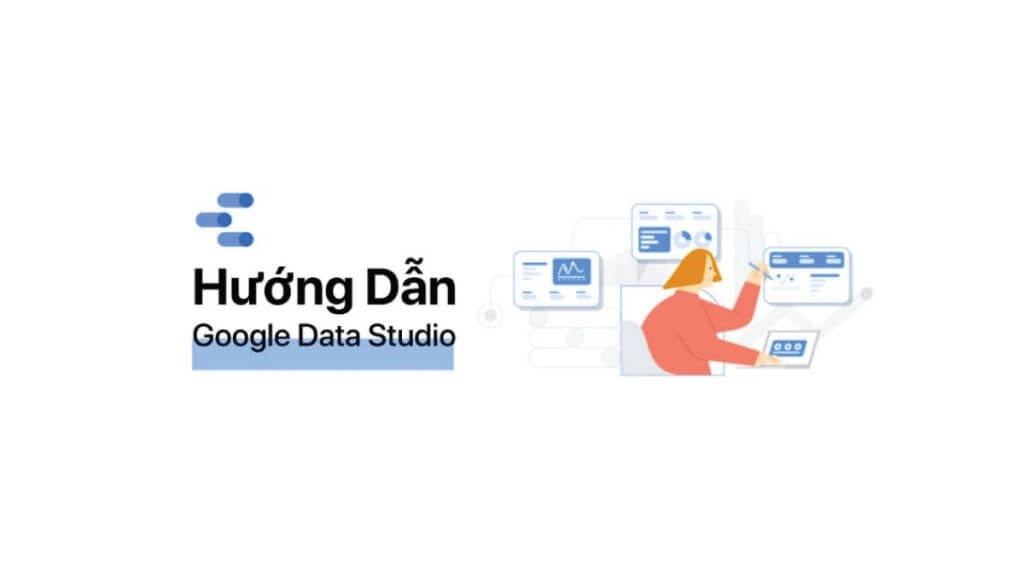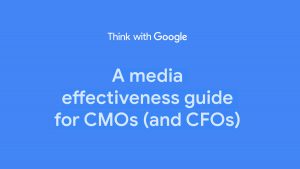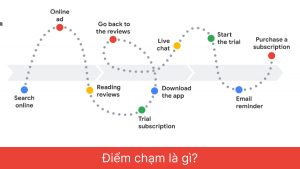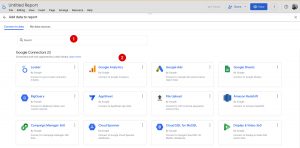Google Data Studio là nền tảng của Google giúp bạn có thể tạo dashboard báo cáo tuyệt đẹp một cách dễ dàng.
Data Studio cho phép nhóm marketing của bạn dễ dàng tạo dashboard visualize thông tin quan trọng nhất để theo dõi mục tiêu của bạn. Dưới đây là một số điều bạn có thể xem xét để bắt đầu.
Google Data Studio nay là Looker Studio, bạn có thể tham khảo bài viết mới về Looker Studio
Lợi ích của Google Data Studio
- Kết nối nhiều nguồn dữ liệu: Bạn có thể đồng bộ nhiều nguồn dữ liệu khác nhau với các sản phẩm khác của Google như Google Analytics, Google sheet, Google Ads, BigQuery và nhiều nguồn khác.
- Không giới hạn dữ liệu: Không giới hạn số lượng dữ liệu bạn tải lên hoặc số lượng báo cáo bạn có thể tạo. Bạn cũng có thể up tối đa 50 hình ảnh hoặc biểu đồ trên mỗi trang trong báo cáo.
- Miễn phí: Hầu hết các nền tảng visualize dữ liệu yêu cầu đăng ký hàng tháng nếu bạn cần kết nối nhiều nguồn dữ liệu. Nếu nền tảng miễn phí thì hầu hết sẽ giới hạn về dữ liệu hoặc chỉ kết nối với Google Sheet hoặc Excel. Nhưng với Google Data Studio nó hoàn toàn miễn phí.
- Tài nguyên trực tuyến miễn phí: Google hỗ trợ tài liệu về Data Studio miễn phí tại trang hỗ trợ trực tuyến của họ, và bạn có thể tham gia các khóa học trực tuyến của họ để bắt đầu làm quen với Data Studio.
Như bạn thấy, có rất nhiều lợi ích khi sử dụng Google Data Studio. Nhưng, như hầu hết các công cụ miễn phí, nó cũng có một số nhược điểm. Dưới đây là một số nhược điểm Digit Matter nhận thấy trong quá trình sử dụng với khách hàng của mình.
Hạn chế phổ biến với Data Studio
Nhóm kênh tùy chỉnh Google Analytics không khả dụng trong Data Studio
Nhóm kênh tùy chỉnh trong Google Analytics cho phép bạn nhóm các nguồn lưu lượng truy cập của mình thành các nhóm dựa trên các quy tắc được chỉ định. Với các nhóm kênh tùy chỉnh, bạn có thể xác định các kênh của riêng mình và chỉ định quy tắc cho từng nhóm.
Nếu bạn đã định cấu hình Nhóm kênh tùy chỉnh trong Google Analytics, bạn có thể nhận thấy rằng chúng không khả dụng khi bạn kết nối với Google Data Studio. Tuy nhiên, bằng cách sử dụng các trường được tính toán, bạn có thể tạo lại các nhóm kênh của mình trực tiếp trong Data Studio.
Giải pháp: Tạo trường dữ liệu nhóm kênh tùy chỉnh trong Google Data Studio
- Tại nguồn dữ liệu Google Analytics trong báo cáo Google Data Studio bạn nhấn tạo mới trường
- Chèn Case vào trường công thức (formula). Bạn có thể tham khảo tại đây
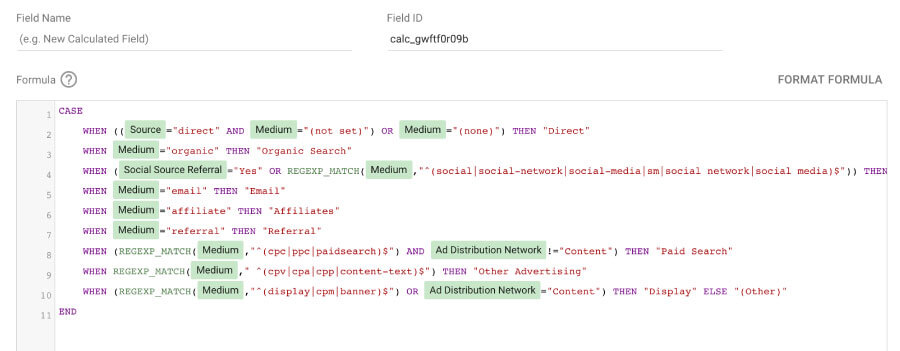
Trộn dữ liệu từ các nguồn khác nhau (data blending)
Theo mặc định, các biểu đồ trong Data Studio lấy thông tin từ một nguồn dữ liệu duy nhất. Trộn dữ liệu cho phép bạn so sánh các nguồn dữ liệu khác nhau trong một bảng. Có hai vấn đề chính với việc trộn dữ liệu trong Data Studio.
- Bạn chỉ có thể trộn tối đa 5 nguồn dữ liệu vào báo cáo.
- Nếu bạn có bộ dữ liệu trong đó thứ nguyên hoặc số liệu không khớp với nhau, bạn sẽ thiếu dữ liệu. Chẳng hạn, trong GA, nếu bạn trộn dữ liệu hai thuộc tính (property) và một thứ nguyên/số liệu được đặt tên khác nhau, thì bạn sẽ bị thiếu dữ liệu bất cứ thứ gì nếu không phù hợp với dữ liệu bên trái (như hình bên dưới).
Sơ đồ bên dưới minh họa một liên kết ngoài bên trái của các nguồn dữ liệu A và B. Nguồn dữ liệu được trộn bao gồm tất cả các bản ghi được chứa trong vòng tròn màu xanh lá cây.
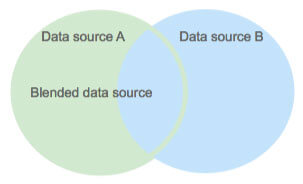
Tổng quang Google Data Studio
Giao diện trang chủ Data Studio
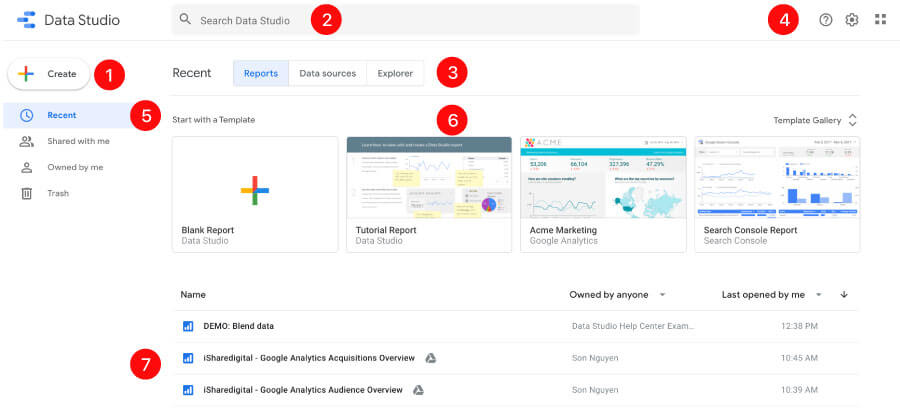
- Tạo một báo cáo mới
- Tìm kiếm nhanh file báo cáo
- Tab loại tập tin: bạn có thể chuyển đổi giữa các báo cáo, nguồn dữ liệu và trình khám phá
- Lựa chọn:
- giúp đỡ hoặc feedback
- cài đặt người dùng
- truy cập nhanh các sản phẩm khác của Google
- Lọc nhanh các tệp: xem gần đây, file được chia sẻ với bạn, file do bạn tạo, thùng rác
- Tạo báo cáo Data Studio nhanh với template có sẵn hoặc tạo nhanh một báo cáo trống bạn tùy biến
- Danh sách báo cáo data studio bạn đã tạo
Giao diện trang tạo báo cáo Google Data Studio
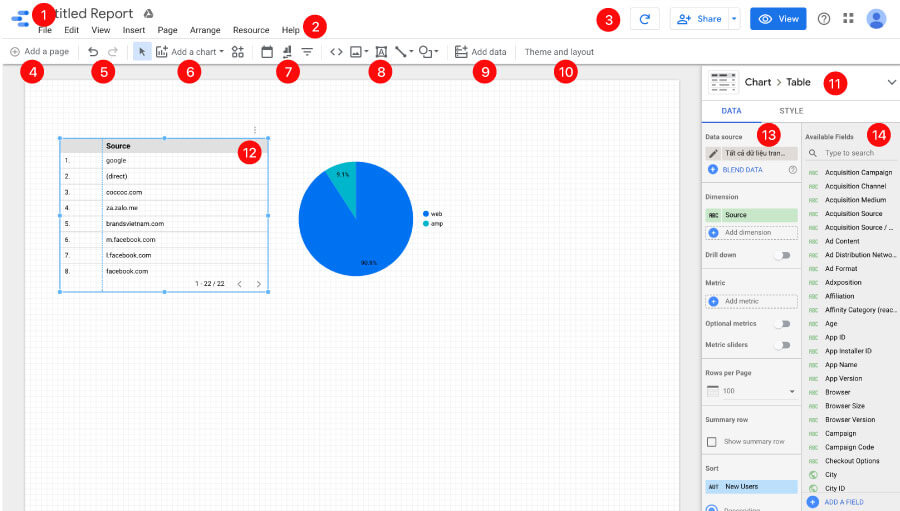
- Logo, bạn có thể nhấn vào để trở lại trang chủ Data Studio
- Thanh menu: nhiều chức năng bạn cũng có thể truy cập nhanh tại đây
- Từ trái qua phải:
- Làm mới dữ liệu
- Chia sẻ báo cáo
- Xem trước báo cáo
- Nhận giúp đỡ từ Google hoặc feedback
- Truy cập nhanh các sản phẩm khác của Google
- Quản lý tài khoản
- Quản lý trang báo cáo
- Lựa chọn chế độ: hoàn tác hoặc làm lại
- Thêm biểu đồ vào báo cáo của bạn
- Thêm trình điều khiển tương tác (lựa chọn thời gian hiển thị dữ liệu, bộ lọc..)
- Thêm chữ, vẽ đường là hình khối vào báo cáo
- Thêm nguồn dữ liệu vào báo cáo
- Mở bảng chủ đề và bố cục
- Chỉnh sửa loại biểu đồ
- Chọn một biểu đồ để hiển thị bảng thuộc tính cho biểu đồ đó.
- Cấu hình các thuộc tính dữ liệu của biểu đồ được chọn
- Các trường có sẵn. Bạn có thể kéo thứ nguyên và số liệu vào bảng thuộc tính dữ liệu.
Hướng dẫn tạo báo cáo Google Data Studio
Báo cáo giúp bạn có cái nhìn tổng thể hơn, hiểu rõ hơn về dữ liệu của bạn. Để đưa ra những giải pháp cho từng mục tiêu của bạn.
Bắt đầu với tạo báo cáo
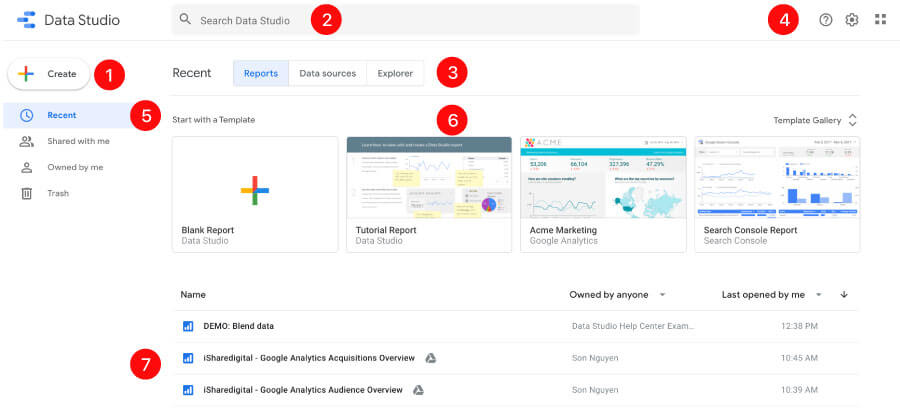
- Tại góc trên bên trái chọn dấu (+)
- Chọn loại báo cáo
Thêm nguồn dữ liệu vào báo cáo
Nguồn dữ liệu cho phép bạn quản lý các kết nối dữ liệu và cấu hình các trường bạn có thể sử dụng trong báo cáo của bạn. Khi bạn tạo một báo cáo mới, bảng “Thêm dữ liệu” vào báo cáo sẽ mở ra. Điều này cho phép bạn:
- Chọn dữ liệu có sẵn
- Tạo một nguồn dữ liệu mới
1. Chọn dữ liệu có sẵn trong Google Data Studio
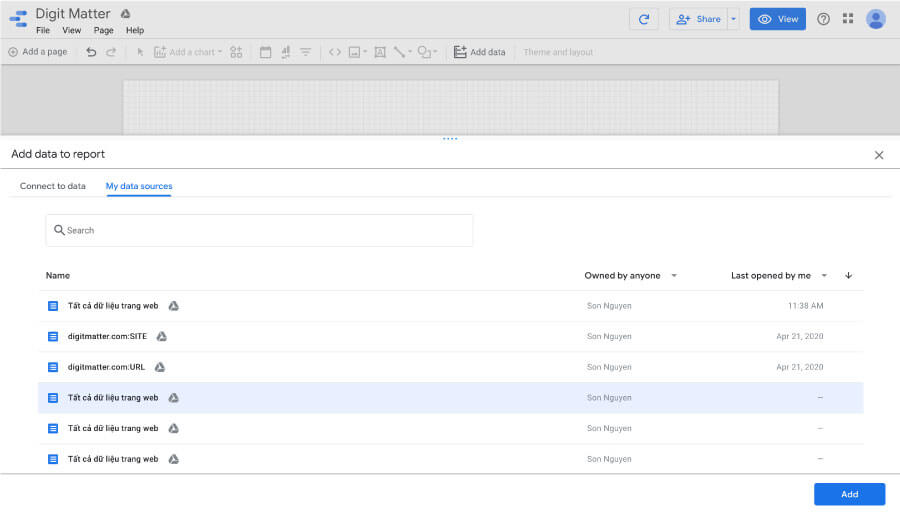
- Chọn loại nguồn dữ liệu: nguồn dữ liệu của bạn (My data source)
- Chọn một nguồn dữ liệu bạn muốn kết nối vào báo cáo Data Studio
- Nhấn vào nút “Add” để thêm dữ liệu
2. Tạo một nguồn dữ liệu mới
Trong hướng dẫn này Digit Matter hướng dẫn liên kết nguồn dữ liệu Google Analytics để tạo báo cáo Google Analtyics.
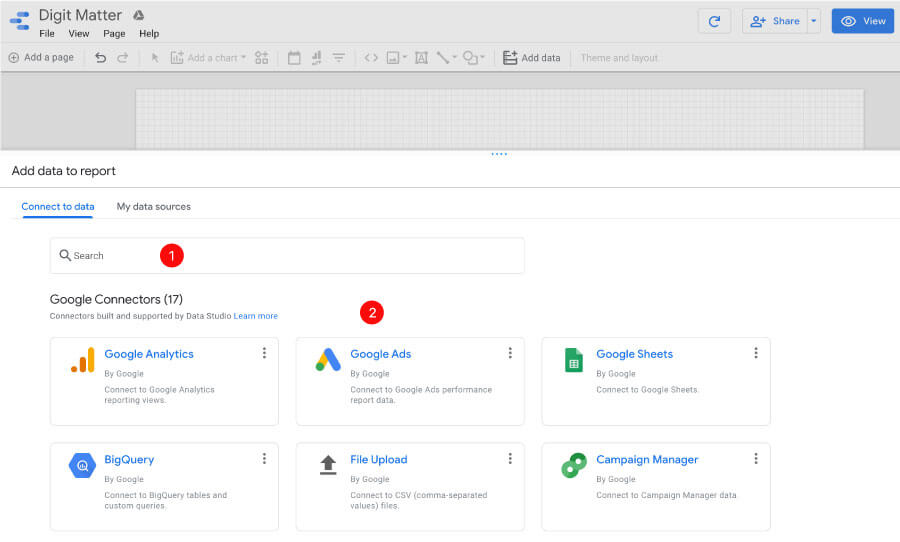
- Chọn kết nối dữ liệu (Connect to data)
- Chọn loại dữ liệu bạn muốn kết nối
- Trong hướng dẫn kết nối dữ liệu mới này, mình sẽ hướng dẫn kết nối nguồn dữ liệu Google Analytics. Bạn click vào “Google Analytics”
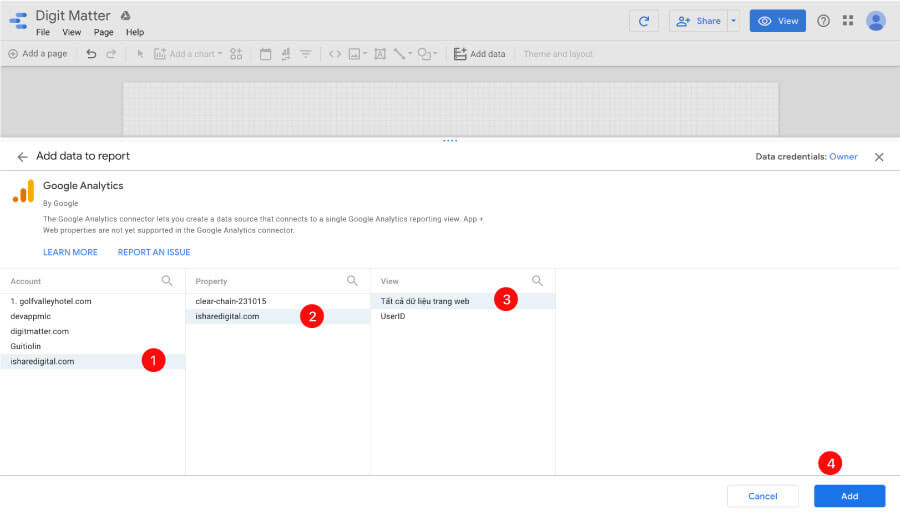
- Bạn chọn tiếp tên tài khoản bạn muốn kết nối
- Lựa chọn một thuộc tính của tài khoản Google Analytics
- Chọn chế độ xem kết nối với báo cáo Data Studio
- Chọn “Add” để bắt đầu kết nối dữ liệu
- Nhấn vào nút add to report trên popup hiển thị tiếp theo để xác nhận thêm nguồn dữ liệu vào báo cáo Google Data Studio
Thêm biểu đồ và trình điều khiển vào báo cáo

- Nhấn chọn “add a chart” rồi kéo vào khung báo cáo
- Click vào biểu đồ để điều chỉnh các thuộc tính
- Chọn thứ nguyên và số liệu vào báo cáo
Xem báo cáo của bạn
- Chọn nút “View” góc trên bên phải
- Chọn “Edit” để trở lại trình chỉnh sửa
Chia sẻ báo cáo
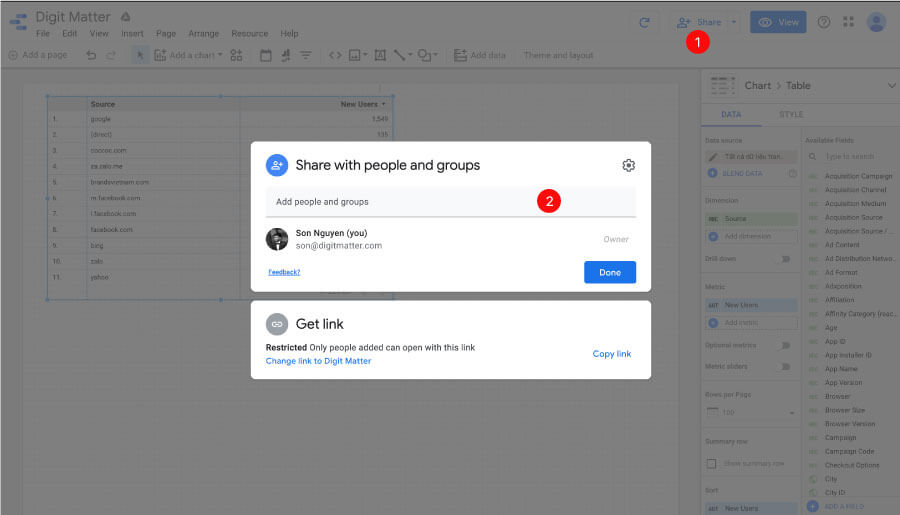
- Nhấn vào nút “share” góc trên bên phải
- Nhập email đối tượng bạn muốn chia sẻ báo cáo sau đó nhấn Done để hoàn thành
- Lưu ý: bạn có thể tùy chọn cho phép người được chia sẻ chỉ được xem báo cáo hoặc có thể tùy chỉnh cài đặt báo cáo bằng cách nhấn vào bánh răng cưa góc trên popup chia sẻ.
Google Data Studio là gì?
Google Data Studio là một nền tảng báo cáo miễn phí mà bạn có thể sử dụng để tạo Dashboard và trực quan hóa tùy chỉnh cao từ các nguồn dữ liệu khác nhau.
Sử dụng Google Data Studio có mất phí không?
Google Data Studio hoàn toàn miễn phí, nó giúp bạn trực quan hóa dữ liệu với những tùy biến vô cùng mạnh mẽ. Bạn dễ dàng kết nối với nhiều nguồn dữ liệu khác nhau, dễ dàng chia sẽ với đối tác. Và tạo một báo cáo nhanh chóng với thư viện báo cáo mẫu Google tạo sẵn.