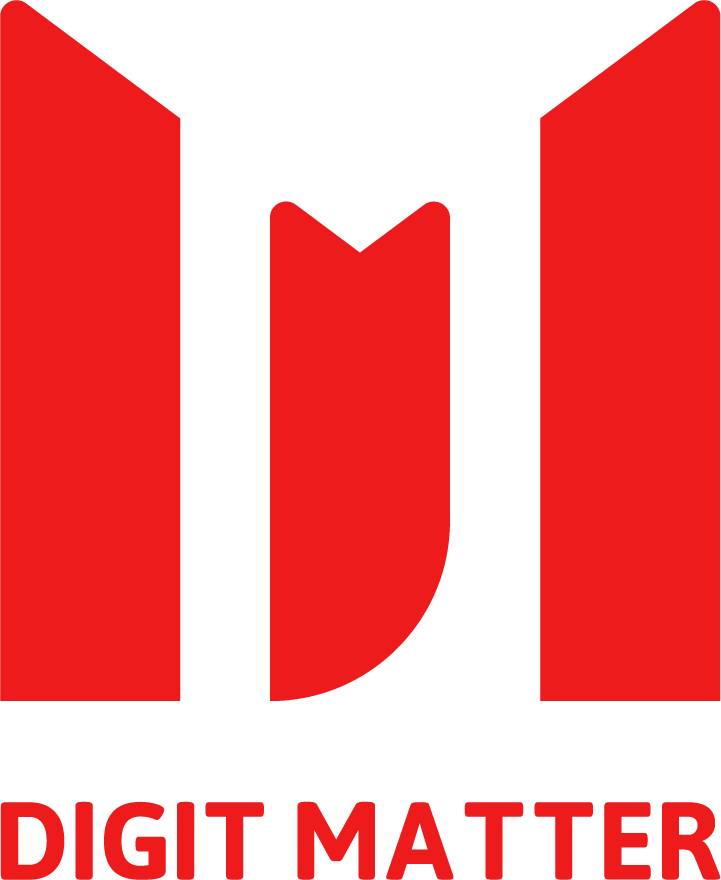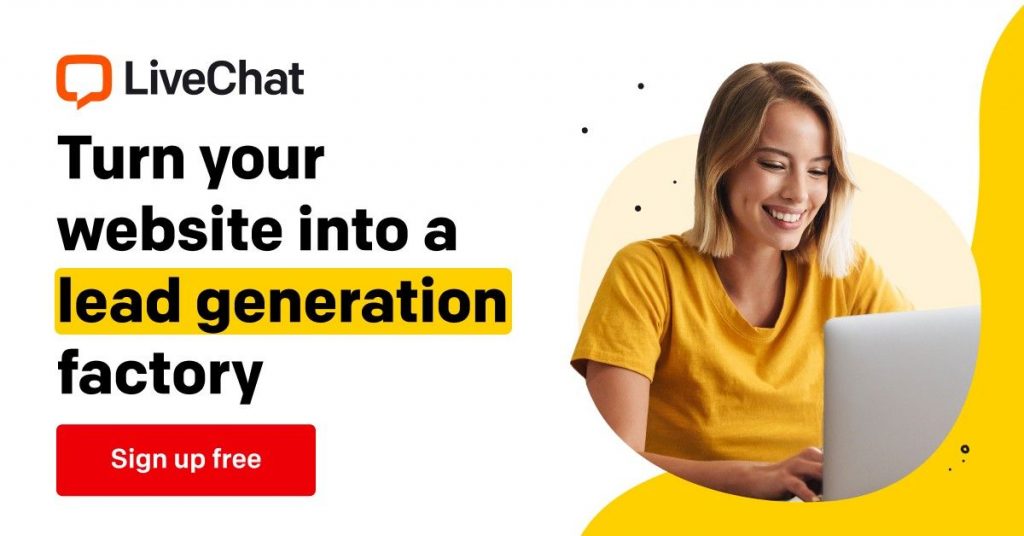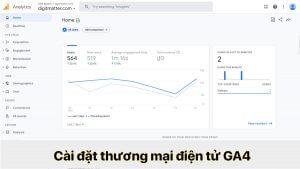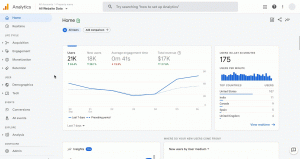Link outbound là link khi nhấp vào dẫn sang một domain khác, có thể là trang web cùng hệ thống doanh nghiệp của bạn hoặc đổi tác. Có khả năng cao trang web của bạn cũng chứa link outbound. Theo mặc định, Google Analytics sẽ không có báo cáo nào cho biết điều đó có xảy ra hay không vì không có sự kiện nào theo dõi trong Google Analytics. Để bắt đầu thu thập dữ liệu link outbound bạn cần tracking link outbound đó là nội dung chính của bài viết này.
Tại sao bạn nên tracking link outbound (liên kết ngoài) bằng Google Tag Manager?
Nói chung, nó có thể cung cấp cho bạn một sự hiểu biết tốt hơn về hành vi người dùng và không phải tất cả liên kết ngoài là xấu. Bạn có thể nghĩ rằng nhấp vào liên kết ngoài có nghĩa là khách truy cập đã bị mất. Nhưng đôi khi là liên kết đến trang Fanpage, Instagram hoặc các tài khoản mạng xã hội khác của bạn?
Hoặc điều gì xảy ra nếu doanh nghiệp của bạn sở hữu nhiều trang web đang sử dụng các tên miền khác nhau? Bạn cũng có thể quan tâm đến liên kết nào được nhấp nhiều nhất, phải không?
Nếu không có Google Tag Manager, các nhấp chuột vào link outbound trong Google Analytics phải được theo dõi thủ công. Điều này có nghĩa là nếu bạn quan tâm đến các nhấp chuột của 5 liên kết, nhà phát triển (dev) phải thêm một số mã nhất định vào các liên kết đó để bắt đầu theo dõi các nhấp chuột đó dưới dạng sự kiện.
Nếu bạn muốn theo dõi thêm 5 liên kết thì sao? Vâng, bạn cần liên hệ với nhà phát triển một lần nữa (tất nhiên trừ khi đội dev của bạn phát triển công cụ gắn tự động). Nhưng với Trình quản lý thẻ của Google, bạn có thể tự động hóa quy trình này.
Và nhờ Trình quản lý thẻ của Google, có thể định cấu hình nó một lần và để đó (tất nhiên trừ khi tên miền của trang web của bạn thay đổi). Không cần yêu cầu nhà phát triển thêm mã theo dõi bổ sung vào các liên kết nhất định.
Để bắt đầu, trước tiên bạn cần admin tài khoản Google Analytics và Google Tag Manager.
Có thể bạn quan tâm?
Theo mặc định Google Tag Manager không theo dõi sự kiện nhấp chuột vì thế bạn phải tự cấu hình nó. Bạn có thể tự kiểm tra bằng cách bật chế độ “Preview” rồi truy cập website của bạn, sau đó thử nhấp chuột trên trang web không có sự kiện nhấp chuột nào được ghi nhận. Trừ 3 sự kiện mặc định pageview, DOM Ready, Window Loaded như hình bên dưới.
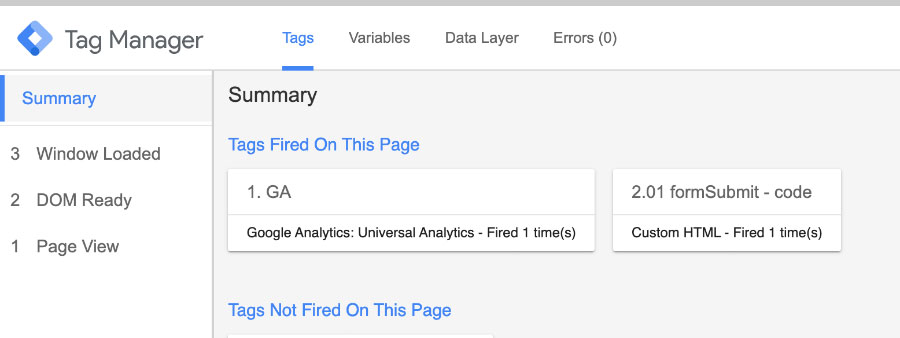
Để tracking link outbound chúng ta cần biết cách link outbound hoạt động như thế nào?
Khi người dùng nhấp chuột vào link, link sẽ được kích hoạt và điều hướng người dùng tới trang đích được chỉ định dựa theo thuộc tính “href” của link ( thẻ <a>).
Ví dụ: <a href=”https://digitmatter.com/”>Trang chủ</a> khi nhấp vào link sẽ được điều hướng tới trang chủ Digit Matter.
Nếu trong trường hợp thay thuộc tính href=”https://isharedigital.com/” khi nhấp vào link sẽ được điều hướng về trang iSharedigital.com. Trong trường hợp này Digit Matter sẽ xác nhận click chuột trên là link outbout.
Vậy để tracking link outbound chúng ta cần theo dõi được sự kiện click (nhấp chuột) vào bất kỳ link nào trên website. Và điều kiện link đó khác domain với domain website của bạn.
Bắt đầu theo dõi link outbound bằng Google Tag Manager
Bước 1: Truy cập tài khoản Google Tag Manager
Để tracking sự kiện nhấp chuột trên website, bạn cần cấu hình sự kiện nhấp chuột vì mặc định GTM không kích hoạt sự kiện nhấp chuột.
Sau khi truy cập tài khoản bạn chọn:
- Chọn Variable (menu bên trái)
- Tại Built-in Variables chọn nhấp chọn configure (Built-in Variable khu vực các biến được Google cấu hình sẵn)
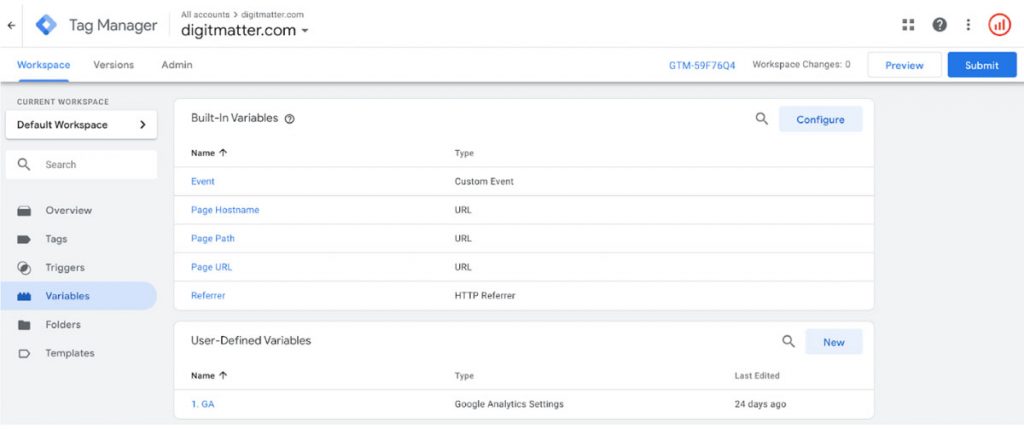
Bạn tick vào tất cả các biến “click”:
- Click Element
- Click Classes
- Click ID
- Click Target
- Click URL
- Click Text
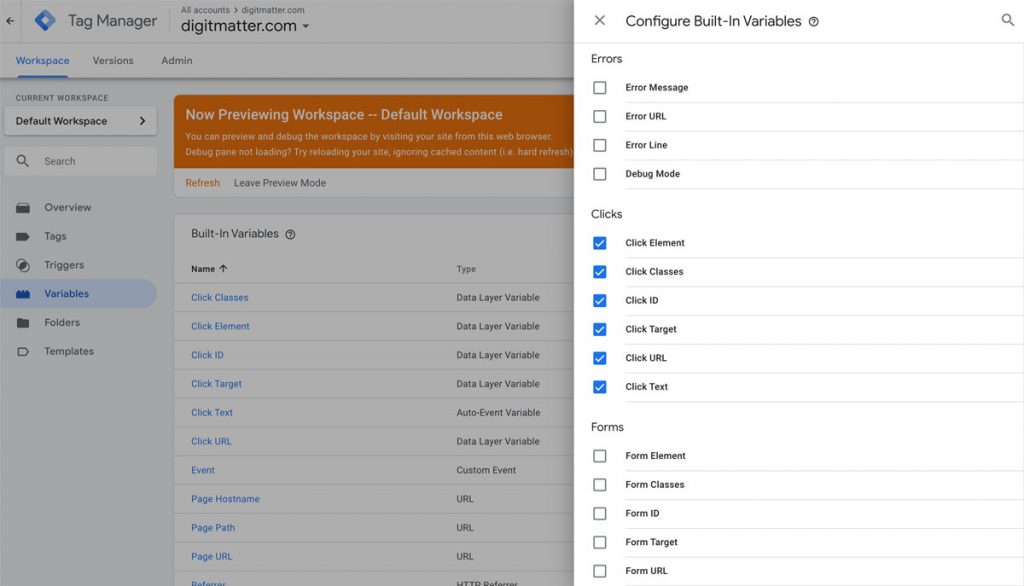
Theo mặc định sau khi bạn bật các biến lưu trữ giá trị click (nhấp chuột) thì sự kiện click chuột trong GTM vẫn chưa kích hoạt, vì thế bạn cần tạo một Trigger cho sự kiện nhấp chuột kích hoạt sự kiện nhấp chuột hoạt động.
Bước 2: Tạo trigger ghi nhận sự kiện click chuột
Bạn truy cập Triggers -> New để bắt đầu tạo Trigger

Bước tiếp theo bạn chọn sự kiện All Elements
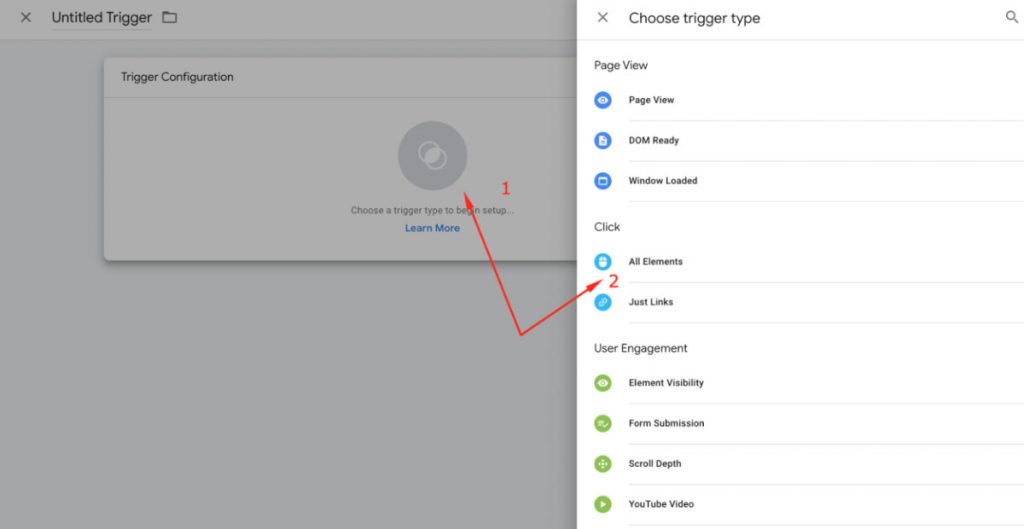
Sau đó bạn đặt tên “Click All” cho trigger và lưu lại
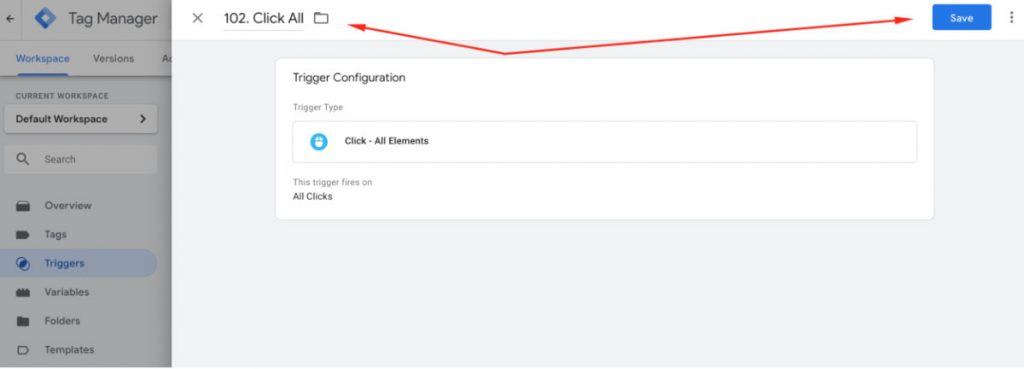
Bạn có thể bật chế độ Preview để kiểm tra
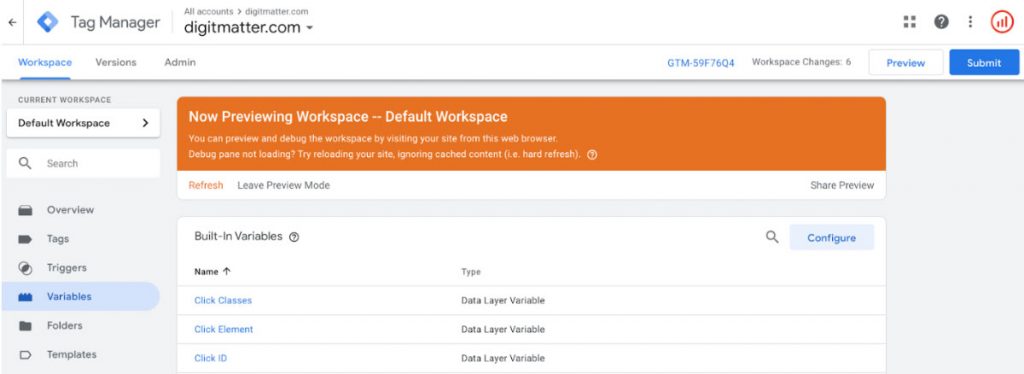
Sau đó bạn truy cập trang web kiểm tra sự kiện click chuột đã được kích hoạt hay chưa? Bạn thử click chuột trên website lúc này bạn sẽ thấy sự kiện click hoạt động như hình bên dưới.

Chúng ta bắt đầu tracking click chuột vào link để tracking link outbound. Bạn giữa phím Ctrl sau đó click chuột vào link (link điều hướng sang domain khác)
Lưu ý: giữ phím CTRL để mở một tab mới trên trình duyệt, lúc này bạn sẽ thấy được sự kiện click chuột. Nếu bạn không giữ phím CTRL bạn sẽ được điều hướng sang trang đích link bạn vừa nhấp ( trang google tag manager như ví dụ này).
Sau đó bạn click vào sự kiện click trên trình xem trước và chọn Variable trên menu trình xem trước. Các giá trị của click chuột bạn vừa thực hiện sẽ hiển thị, bạn chú ý tới các variable có giá trị như:
- Click Element
- Click Text
- Click URL…vv
Tất cả các biến trên đều có giá trị https://tagmanager.google.com/ như hình bên dưới.
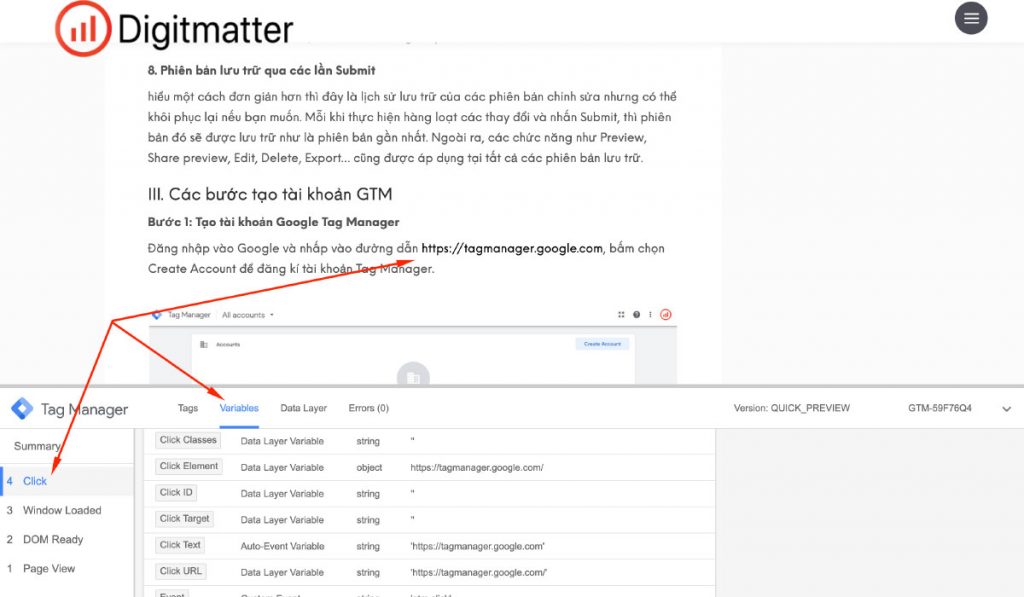
Chúng ta đã xác định được giá trị của link outbound là “https://tagmanager.google.com“
Bước 3: Xác định điều kiện Trigger tracking link outbound hoạt động
Quay trở lại bảng điều khiển của GTM bạn chọn:
- Triggers trên menu bên trái.
- Chọn triggers Click All bạn tạo trước đó
- Trong mục This trigger fires on: bạn chọn Some Clicks
- Trong mục Conditions: bạn có thể chọn một trong các Element có chứa giá trị phía trên. Bước này mình chọn Click URL với điều kiện chứa domain tagmanager.com.vn (trường hợp bạn muốn tracking 1 domain cố định)
- Sau đó bạn lưu lại với tên mới “Link Outbound”
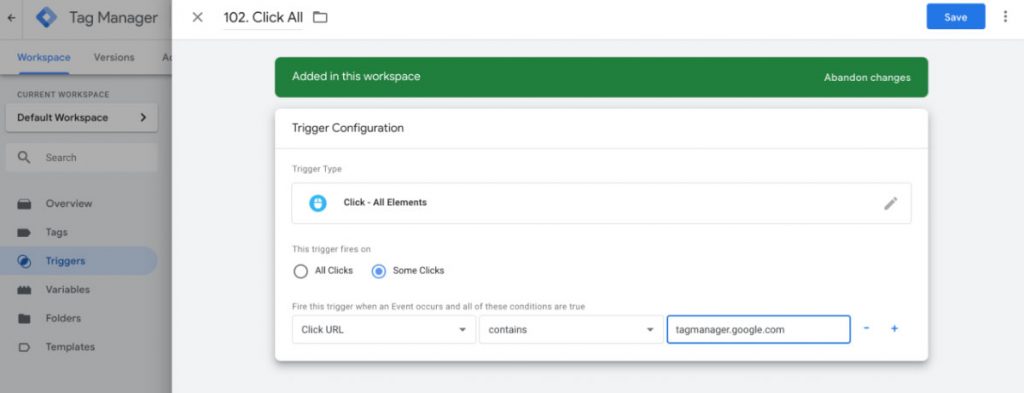
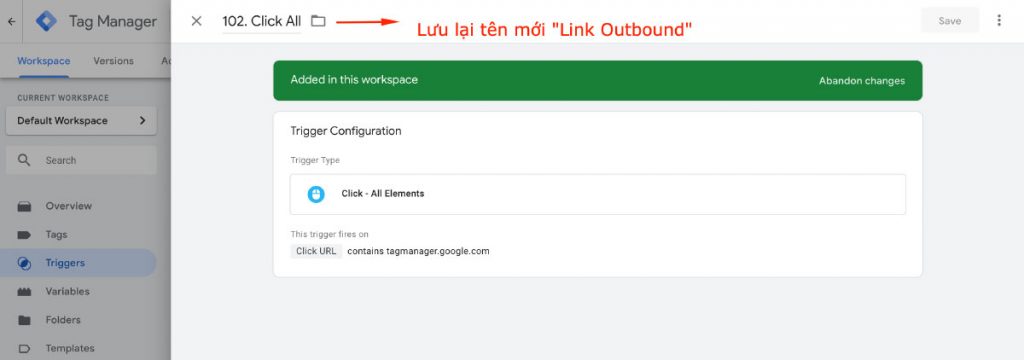
Trường hợp nếu bạn muốn tracking tất cả link outbound bạn có thể chọn 2 điều kiện.
- Điều kiện 1 “lựa chọn điều kiện không chứa domain của bạn”
- Điều kiện 2 “bắt đầu với: https” => với điều kiện này sẽ giúp bạn tránh người dùng nhấp vào khoảng trắng vẫn tính là link outbound.
- Các bạn có thể tham khảo hình bên dưới.
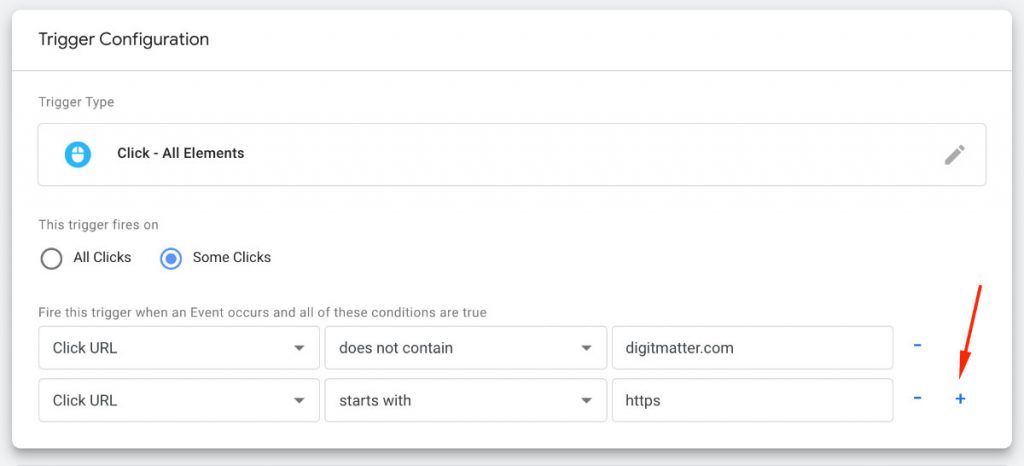
Bước 4: Tạo Tag (thẻ) link sự kiện vào Google Analytics
- 1. Tại menu Tags chọn new tạo thẻ mới
- 2. Tại Tag Configuration click vào icon để chọn loại thẻ
- 3. Chọn loại thẻ Universal Analytics
- 4. Track type (loại theo dõi) bạn chọn Event (Sự kiện)
- 5. Catagories: đặt tên “link outbound”
- 6. Action: đặt tên click
- 7. Lable: bạn chọn vào icon bên phải sau đó chọn biến Click URL
- 8. Google Analytics Settings bạn chọn biến ID Google Analytics của bạn (nếu bạn chưa tạo có thể tham khảo bài viết Cài đặt Google Analytics bằng Google Tag Manager)
- 9. Tại block Triggering phía dưới bạn chọn vào icon sau đó chọn trigger Link Outbound bạn tạo ở bước trước.
- 10. Bạn đặt tên cho Tag và lưu lại.
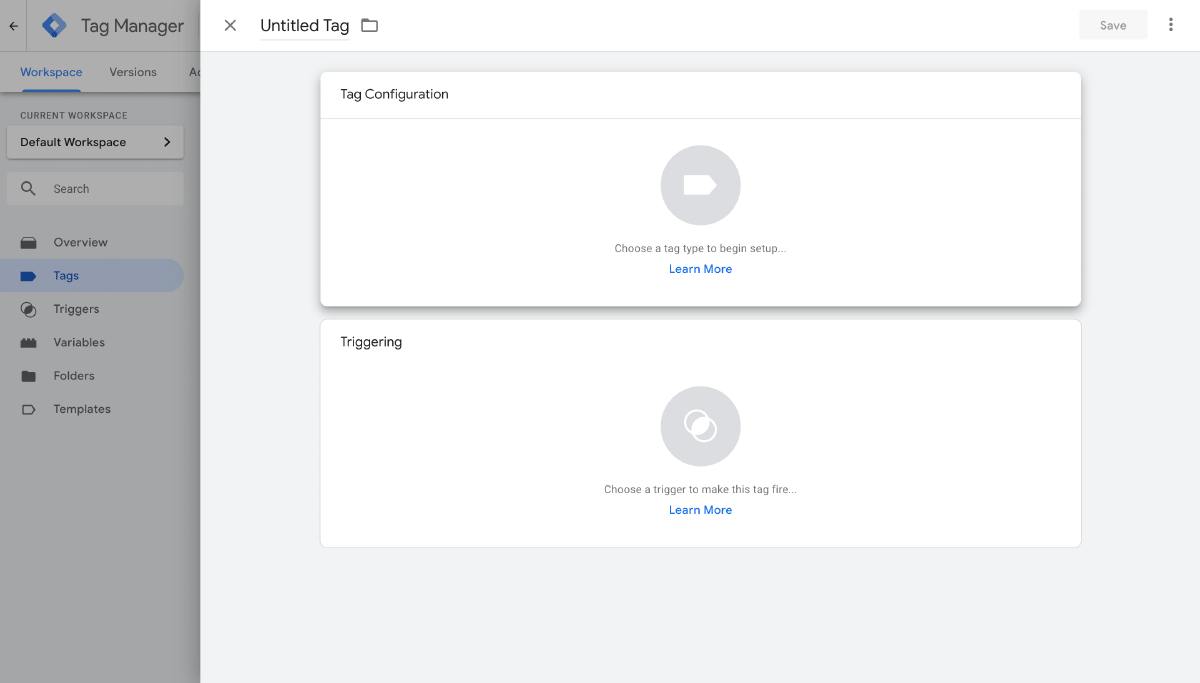
Để kiểm tra lại cấu hình tracking link outbound đã đúng chưa bạn quay trở lại trang web và nhấn vào link để kiểm tra thẻ Link Outbound bạn vừa tại có được kích hoạt như hình bên dưới không.
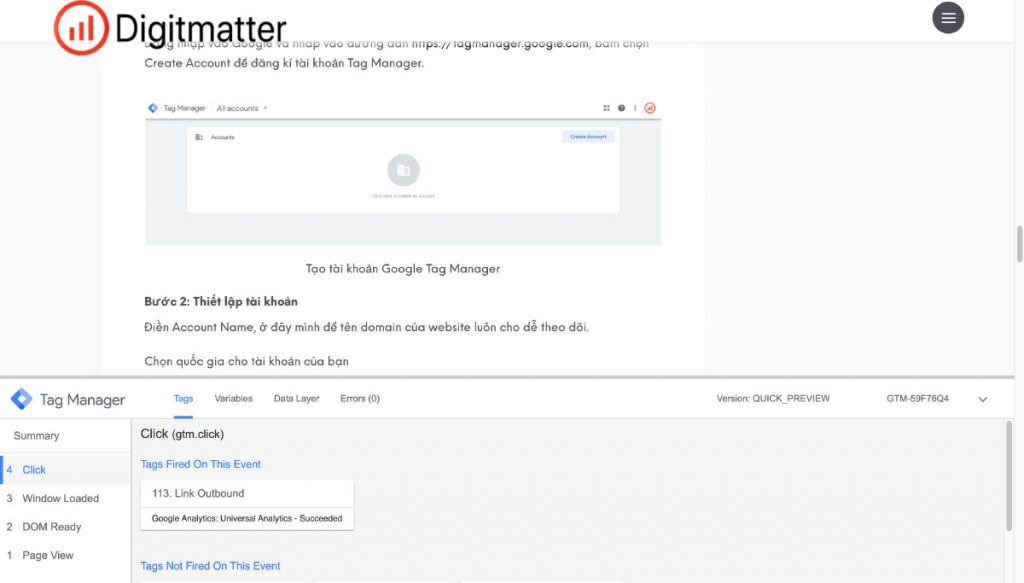
Hoặc bạn có thể kiểm tra trong báo cáo Real Time trên Google Analytics
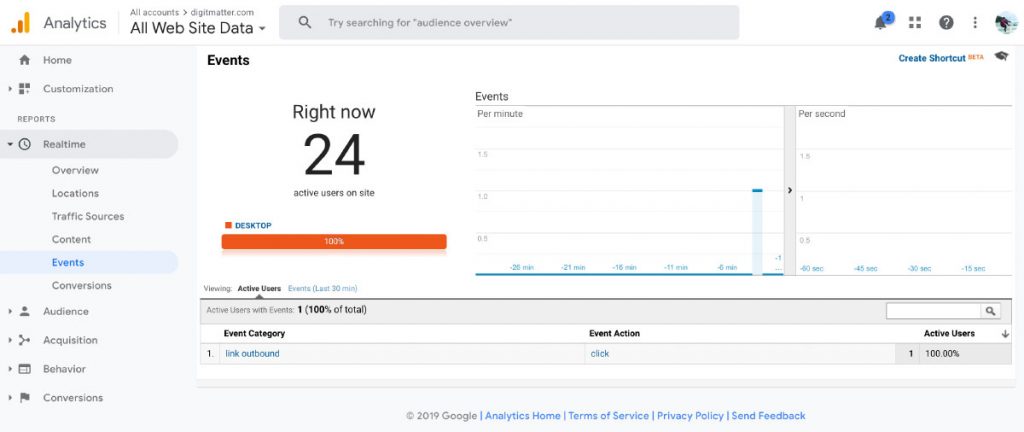
Bước cuối cùng sau khi kiểm tra link outbound đã được cấu hình chính xác, bạn quay trở lại tài khoản Google Tag Manager nhấn Submit để cấu hình của bạn chính thức hoạt động.
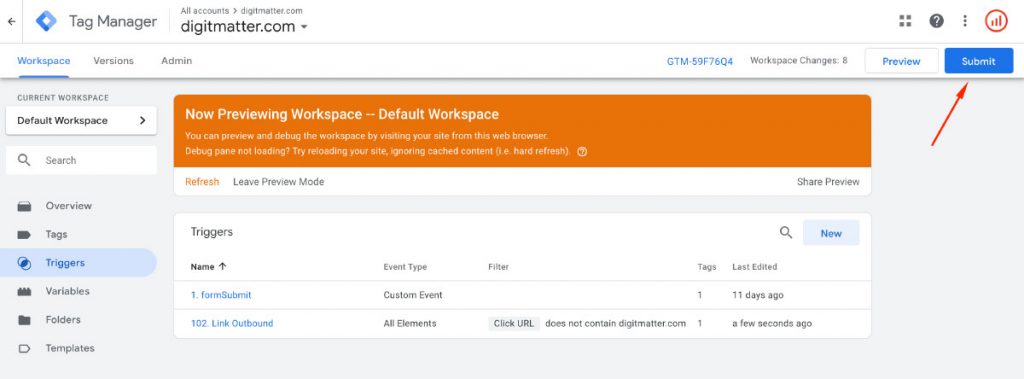
Tham khảo
- Tracking Sự Kiện Điền Form Bằng Google Tag Manager
- Theo dõi tìm kiếm trên trang web bằng Google Analytics
- Tại sao không nên tiếp tục sử dụng mô hình phân bổ nhấp chuột cuối cùng
Nguồn: Digit Matter