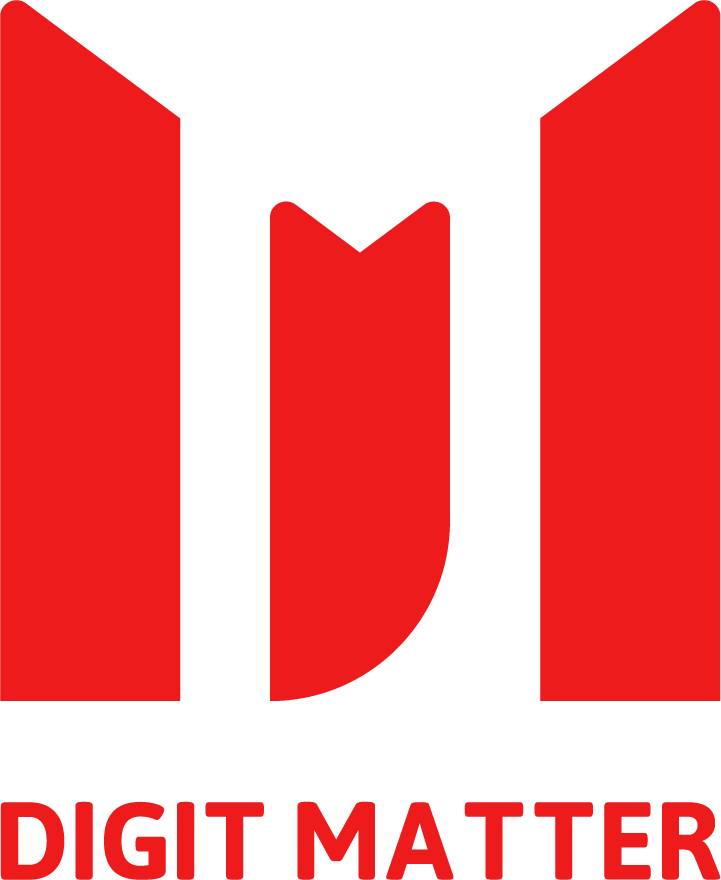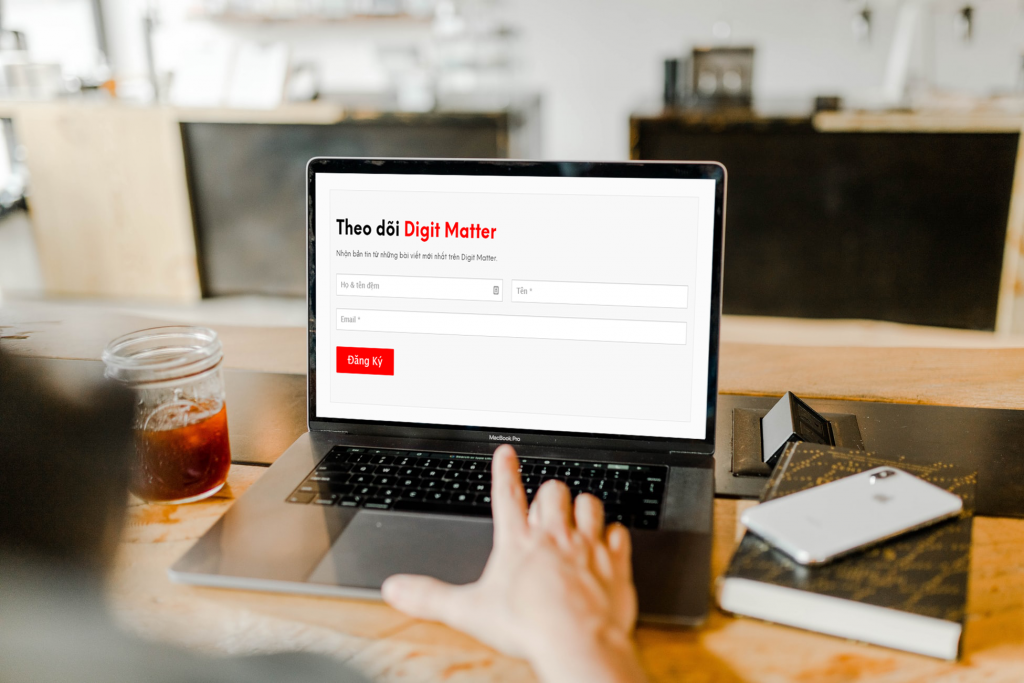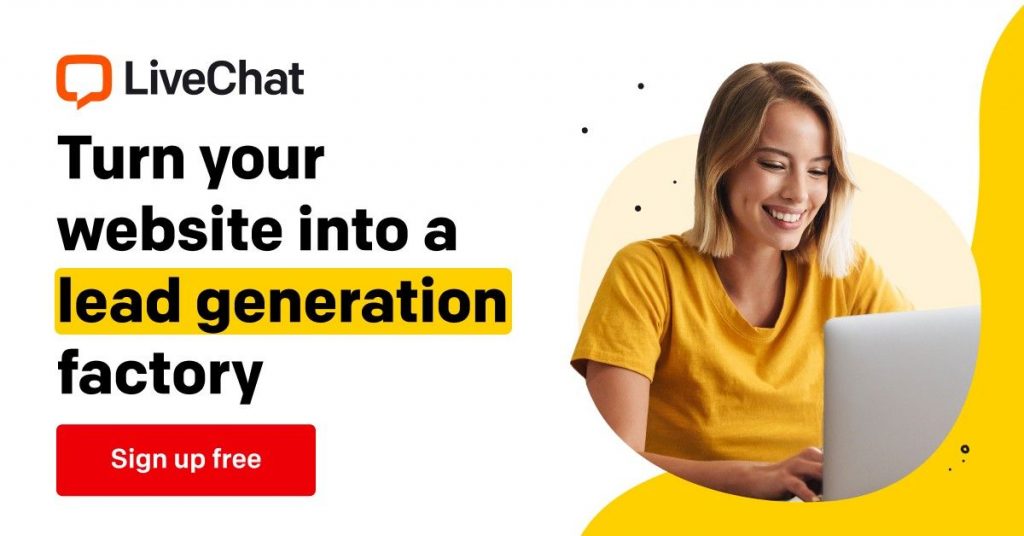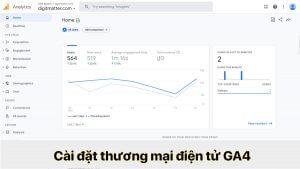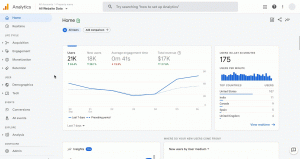Tại sao phải tracking sự kiện điền form
Việc đo lường xem có bao nhiêu khách hàng vào website và đăng ký điền form thông tin luôn là câu hỏi của nhiều bạn marketer bởi nó thể hiện tính hiệu quả của việc trải nghiệm người dùng trên website về mặt nội dung hữu ích, hình ảnh thu hút hay quảng cáo online có hiệu quả hay không. Digit Matter sẽ chia sẻ cách tracking sự kiện điền form để đo lường mỗi khi có người dùng vào website và thực hiện điền form đăng ký nhận thông tin.
I. Các bước tracking sự kiện điền form
Bước 1: Tạo thẻ xác nhận sự kiện điền form
Vì Form thông báo sự kiện thành công bằng cách load câu thông báo bằng ajax. Nên trường hợp này mình xử lý bằng cách thêm một đoạn code để nhận sự kiện thông báo thành công.
Truy cập tài khoản Google Tag Manager
Nhấp vào phần thẻ (Tags) – chọn New để tạo thẻ mới
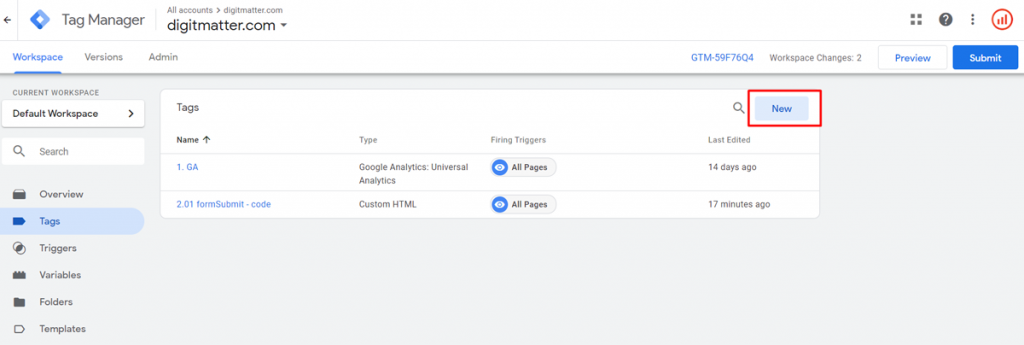
Kéo chuột tới phần Custom – nhấp chọn Custom HTML như hình
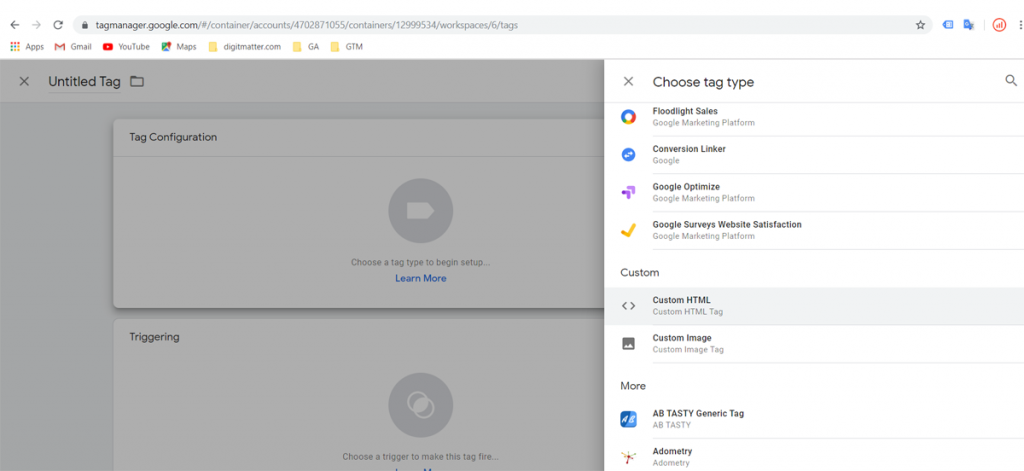
Dán đoạn mã dưới đây vào khung HTML như hình dưới, chọn trình kích hoạt là All Pages, sau đó đặt tên thẻ và lưu lại.
<script>
var xm = 0;
var myVar = setInterval(function() {
if (jQuery(' .frm_message:contains(Your responses were successfully submitted. Thank you!)').length > 0) {
if (xm == 0) {
dataLayer.push({'event':'formSubmit'});
xm = 1;
}
clearInterval(myVar);
}
}, 1500)
</script>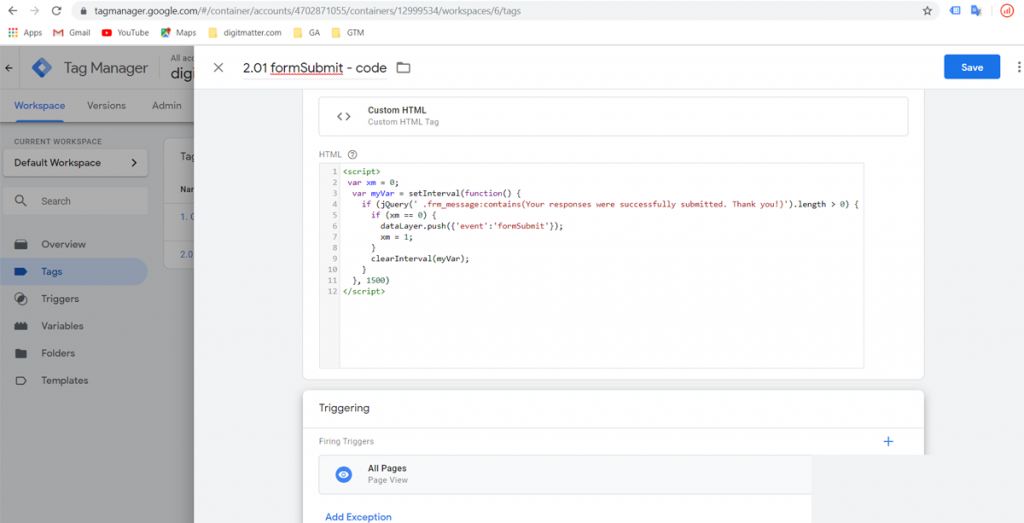
Các bạn lưu ý phần Class sau dấu (.) và nội dung bên trong dấu ngoặc không cố định, tùy thuộc vào từng trường hợp.
Bước 2: Tạo trình kích hoạt để bắt sự kiện điền form
Tại menu bên trái chọn Triggers, trong phần chọn loại Triggers, kéo đến phần Other và chọn Custom Event
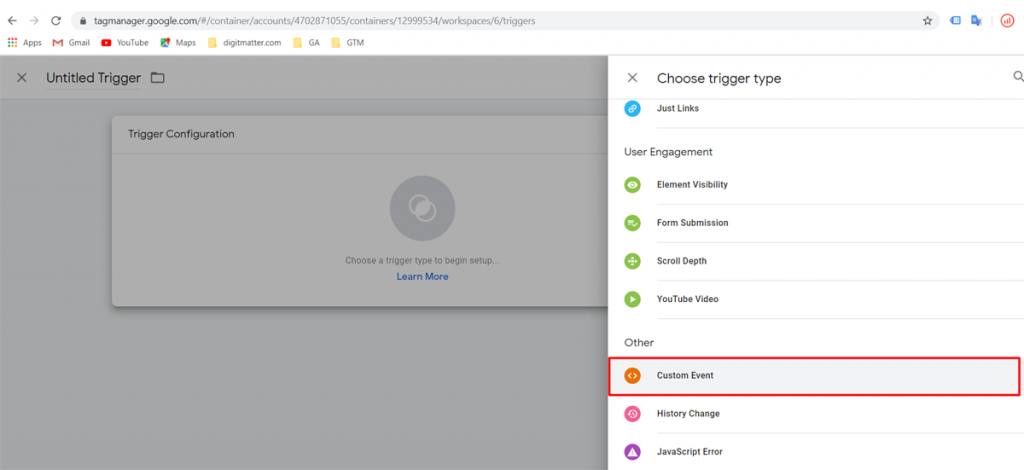
Điền tên sự kiện là formSubmit, bên dưới chọn All Custom Events, sau đó đặt tên cho trình kích hoạt này và nhấn Save để lưu lại.
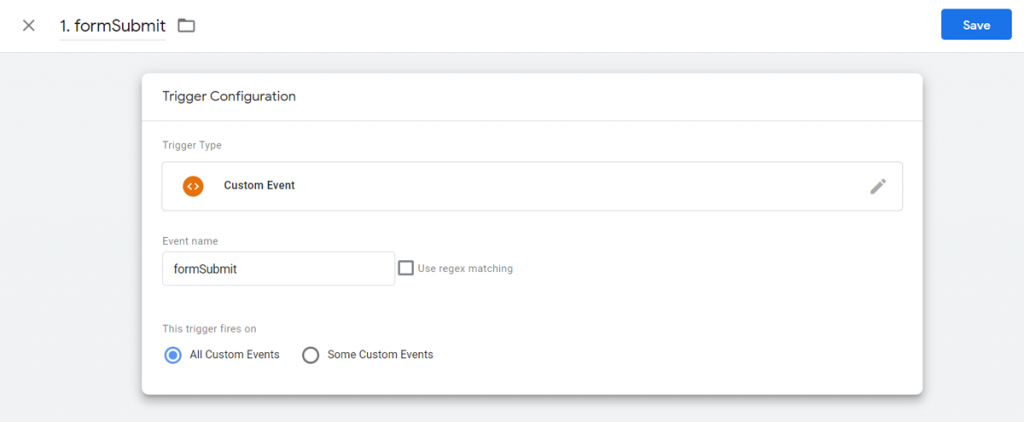
Bước 3: Tạo thẻ theo dõi sự kiện mới
Tại menu bên trái, chọn Tags – nhấn New để tạo mới. Chọn loại thẻ là Universal Analytics tại mục Featured
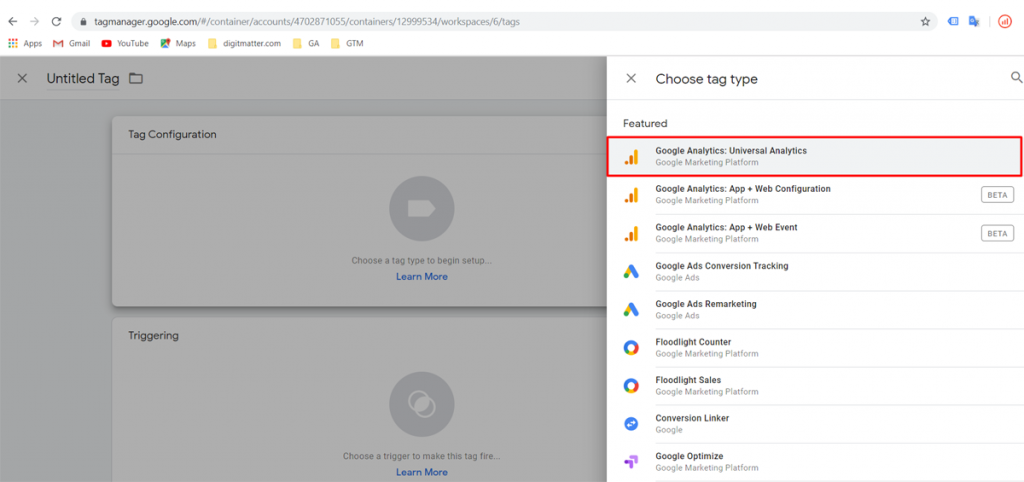
Tại ô Track type, chọn Event, phần giao diện xổ xuống ngay bên dưới, bạn chọn:
- Category – form
- Action – submit
- Google Analytics Settings – chọn biến Google Analytics mà bạn đã tạo trước đó.
- Tham khảo: Cách cài đặt Google Analytics bằng Google Tag Manager
Tại phần Triggering bên dưới, nhấn vào và chọn Trình kích hoạt mà bạn vừa tạo xong ở bước 2, sau đó nhấn Save để lưu lại.
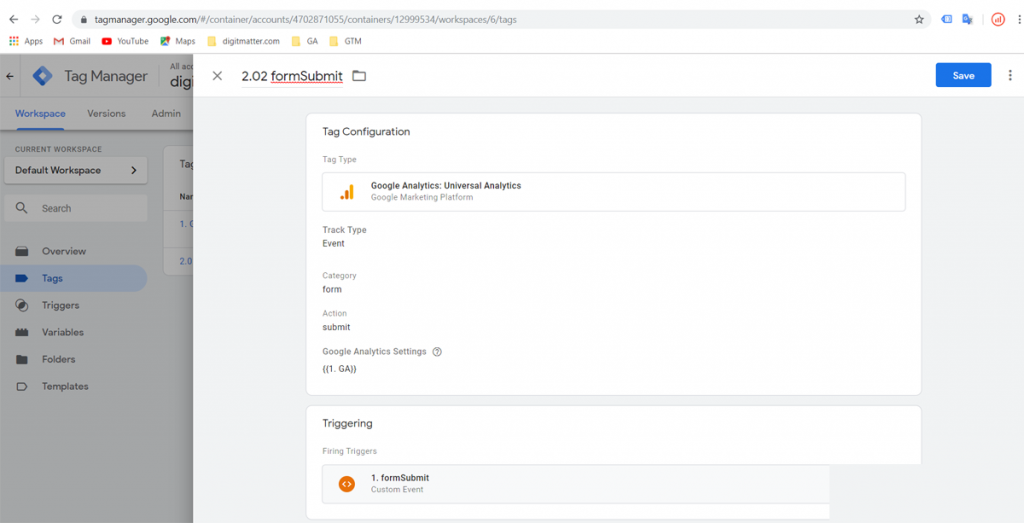
Bước 4: Tạo sự kiện trong Google Analytics
Đăng nhập vào Google Analytics, tạo sự kiện trong GA để bắt với sự kiện vừa tạo bên GTM Trong phần Quản trị – cột thứ 3 – chọn Goal như hình bên dưới, sau đó bấm chọn New Goal
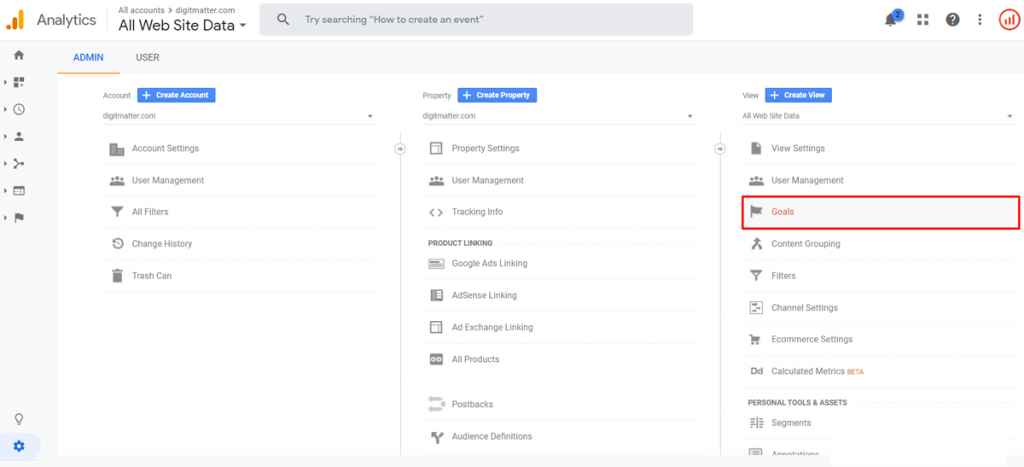
Chọn Goal Setup là Custom – nhấn chọn Continue
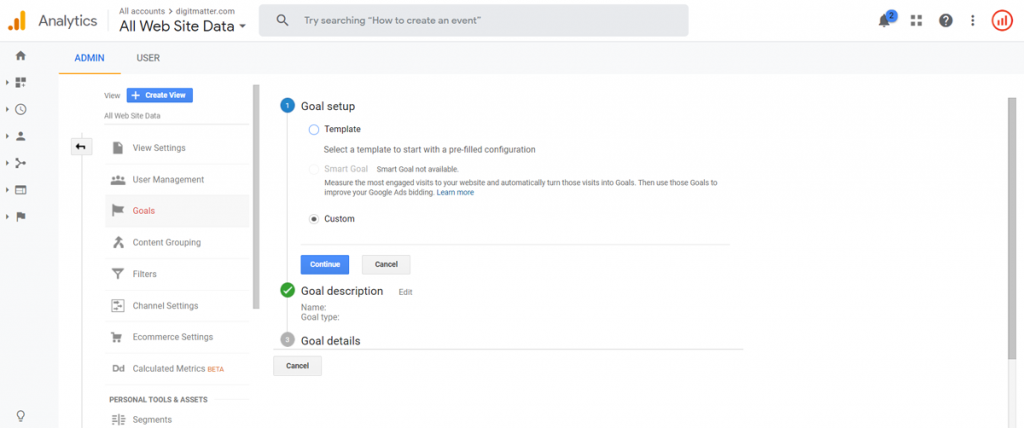
Tại phần Goal Description – chọn Type là Event, đặt tên cho Goal sau đó nhấp chọn Continue
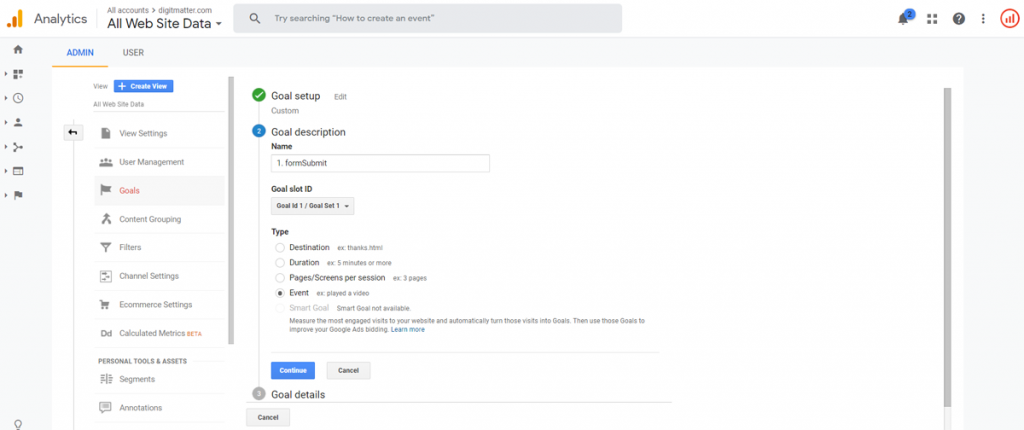
Tại phần Goal details:
Category – form
Action – submit
Sau đó nhấn Save để lưu mục tiêu lại.
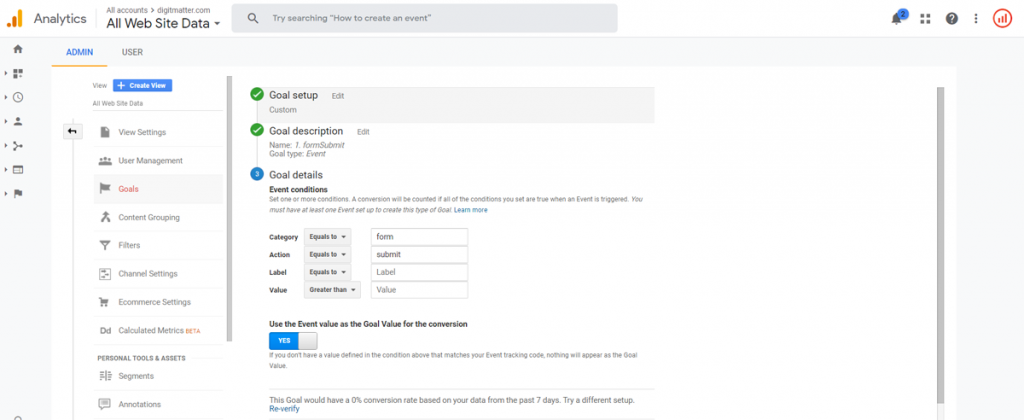
Như vậy, với 4 bước trên bạn đã biết được cách tracking sự kiện điền form. Để kiểm tra sự kiện đã hoạt động thành công chưa, tiếp tục xem nội dung tại mục II.
II. Kiểm tra sự kiện đã hoạt động chưa
Có 03 cách để kiểm tra xem mục tiêu vừa tạo đã hoạt động thành công hay đang bị lỗi.
Cách 1: xem qua chế độ Preview của Google Tag Manager
Tại góc phải của Tag Manager – nhấp chọn Preview, chuyển sang tab website, thực hiện thao tác đăng ký điền form.
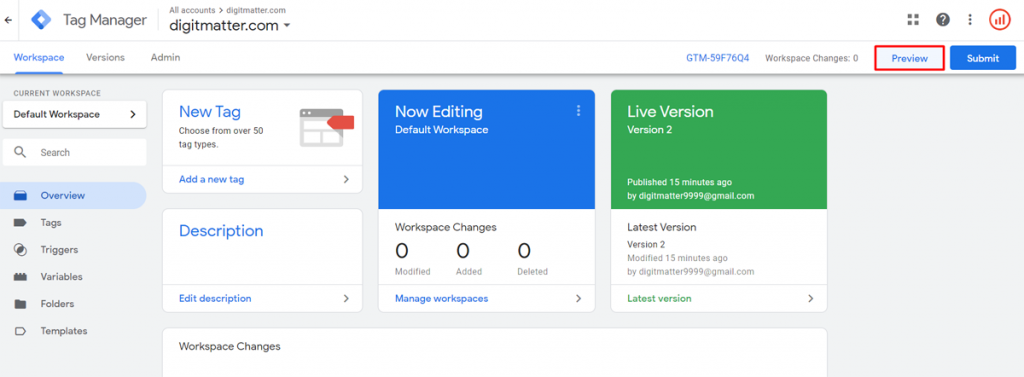
Nếu phần Preview của Tag Manager dưới chân website có xuất hiện thẻ vừa được cài đặt thì có nghĩa mục tiêu đã được đo lường thành công
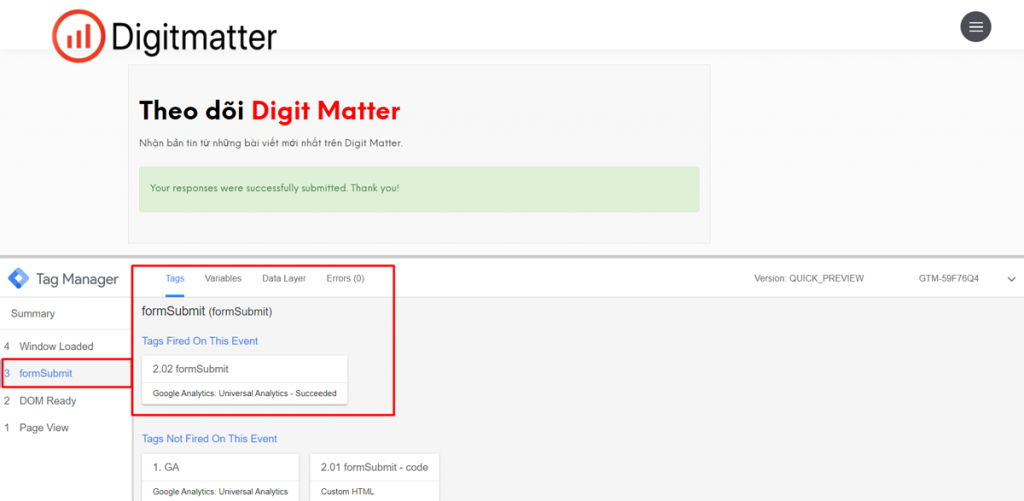
Cách 2: Xem trong Realtime của Google Analytics
Truy cập Google Analytics, phần reports chọn Realtime – Conversions, nếu có hiển thị tên mục tiêu bạn đã tạo lúc nãy là đã thành công.
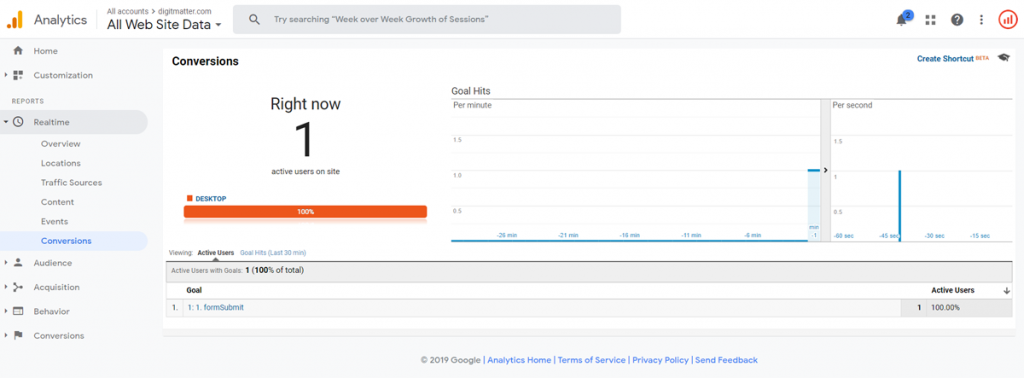
Cách 3: Kiểm tra thông qua Extension
Bạn bật trình duyệt và try cập vào website, bật tiện ích Google Tag Assistant, sau đó chọn thẻ Google Analytics đã được cài đặt vào website trước đó. Nhấp chọn Events, sau đó bạn sẽ thấy chi tiết cài đặt sự kiện mục tiêu trước đó của bạn được hiển thị ở đây là bạn đã thành công.
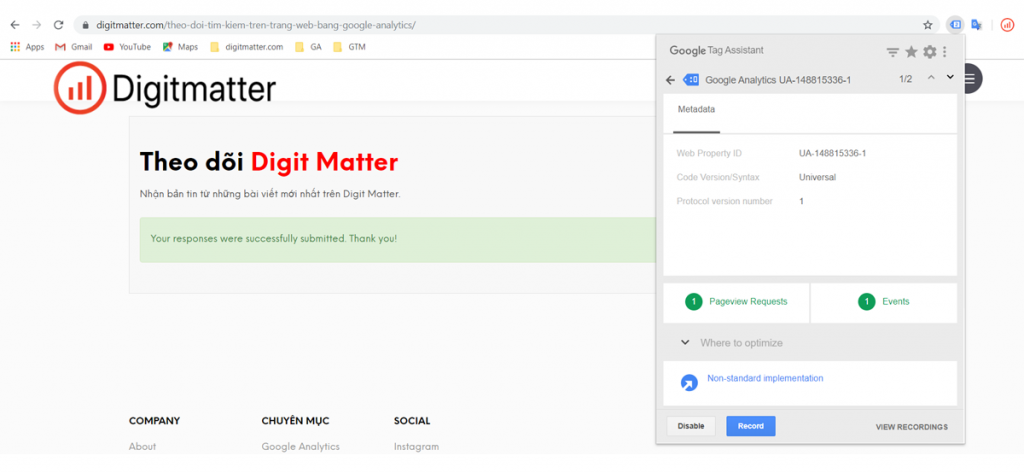
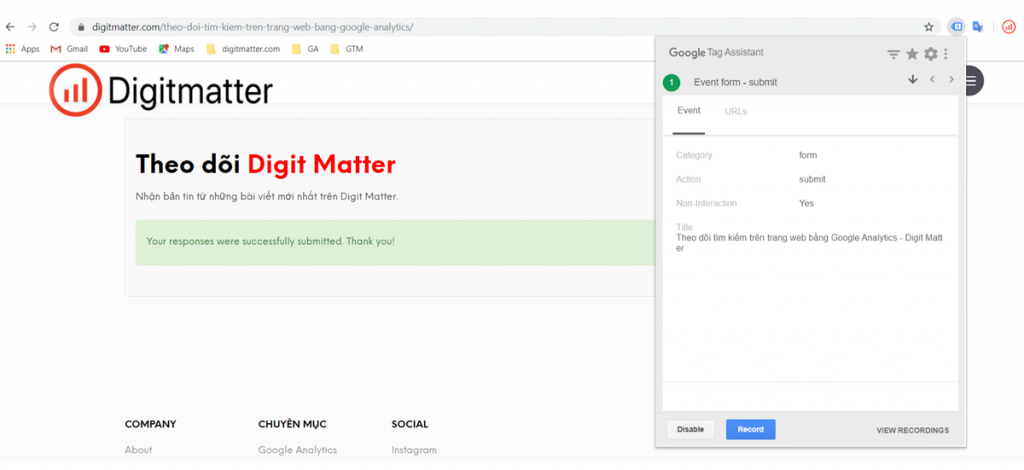
Trên đây là bài chia sẻ của Digitmatter về cách tracking sự kiện điền form bằng Google Tag Manager. Nếu có chỗ nào trong bài mà bạn chưa hiểu, hãy để lại comment bên dưới nhé, Digitmatter sẽ hỗ trợ giải đáp sớm nhất có thể.
Cảm ơn bạn đã tham khảo nội dung từ Digitmatter!