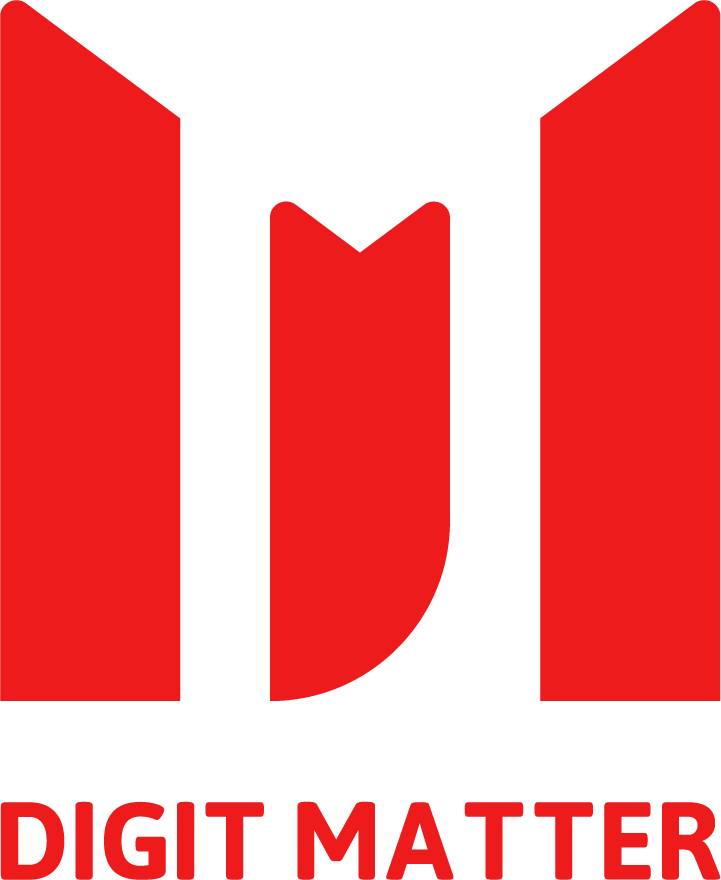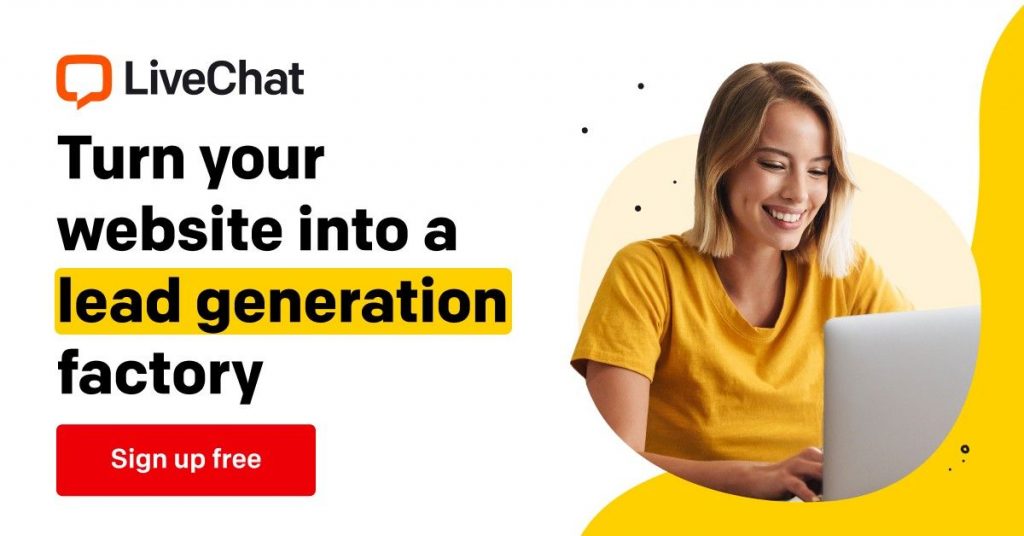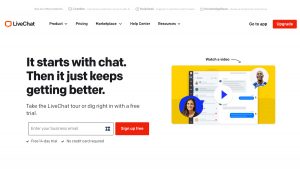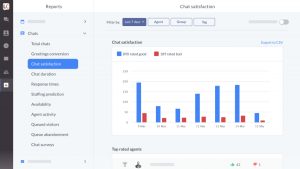Livechatinc là một chông cụ chat trực tuyến phổ biến, nó giúp cho doanh nghiệp tương tác với khách hàng một cách nhanh chóng và dễ dàng. Việc theo dõi sự kiện livechat giúp doanh nghiệp hiểu được hành vi khách hàng. Giúp doanh nghiệp có giải pháp tối ưu trải nghiệm của khách và làm tăng khả năng chuyển đổi từ khách hàng tiềm năng thành khách hàng của doanh nghiệp. Trong bài viết này Digit Matter sẽ hướng dẫn bạn các bước cài đặt livechatinc và tracking sự kiện livechat trên website, giúp bạn đo lường lường sự kiện và có giải pháp mang về nhiều khách hàng hơn cho doanh nghiệp của mình.
Cài đặt Livechatinc bằng Google Tag Manager
Tạo tài khoản livechatinc
- Truy cập trang chủ livechatinc
- Nhấn vào nút “Sign up free”
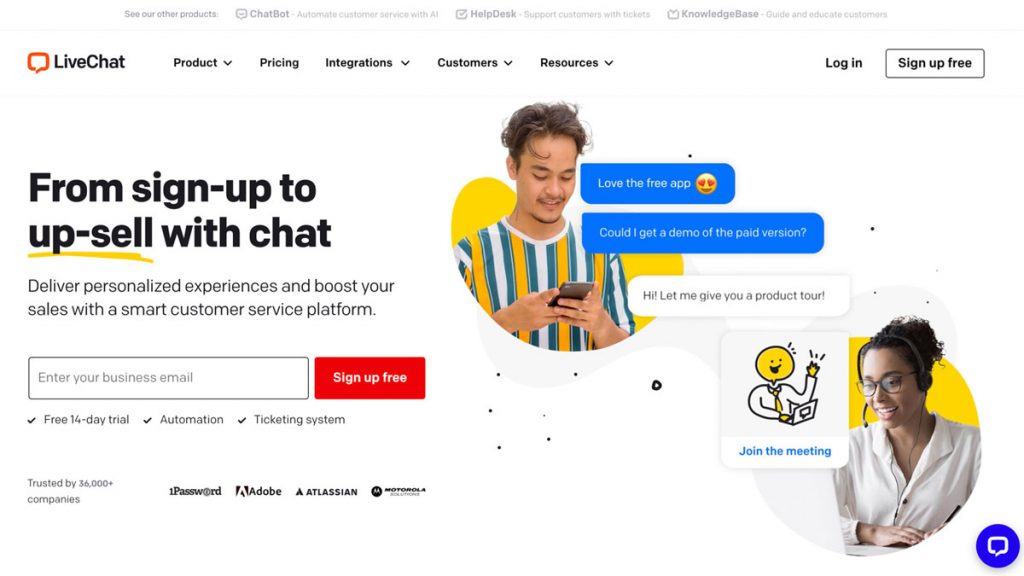
- Bạn sẽ được chuyển đến trang đăng ký thông tin, ở đây có 2 các bạn có thể:
- Đăng ký một tài khoản mới bằng thông tin của bạn
- Đăng ký bằng Google, Apple, Microsoft
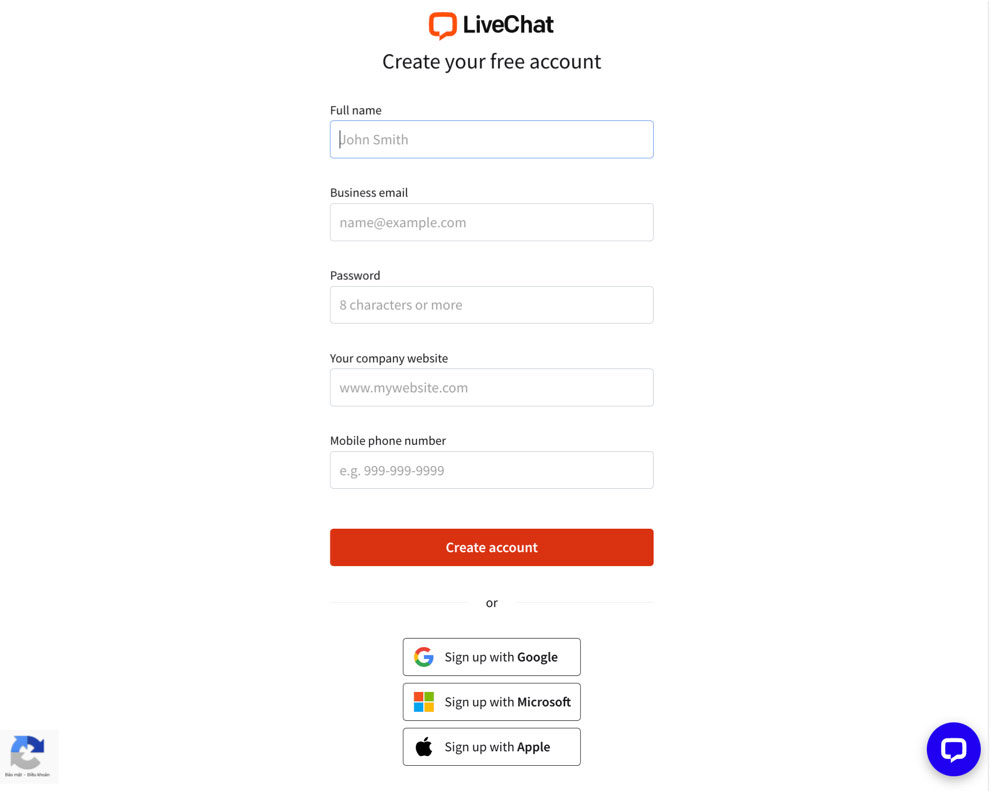
Gắn code livechatinc lên website bằng Tag Manager
Sau khi đăng ký và confirm email xong bạn truy cập tài khoản Livechatinc, copy đoạn code này lại.

Đăng nhập vào tài khoản Google Tag Manager
- Menu bên trái chọn “Tag”
- Nhấn nút “New” để tạo thẻ mới
- Chọn loại thẻ “Custom HTML” và dán đoạn code livechatinc bạn copy ở trên vào
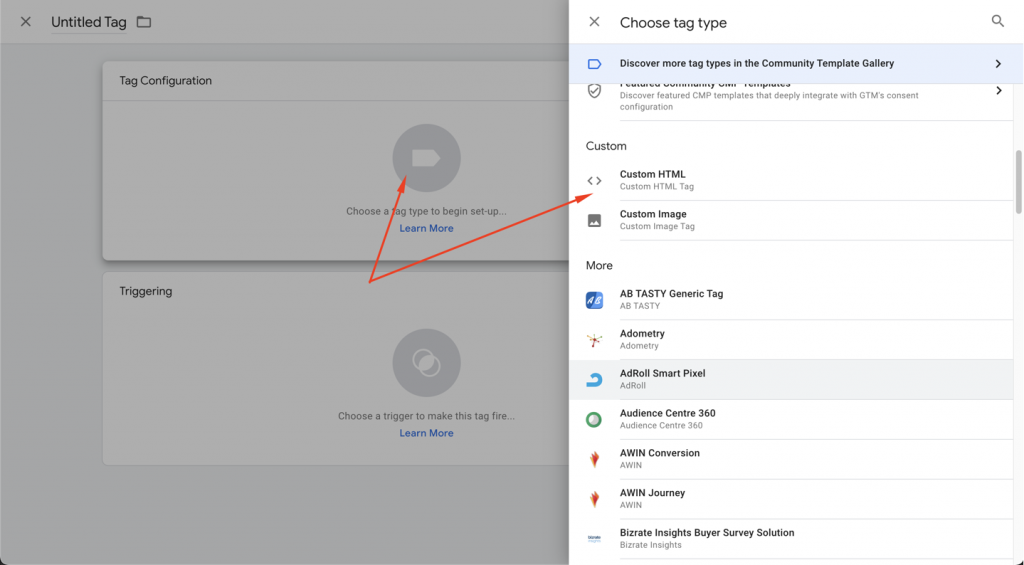
Dán code livechat và kích hoạt
- Dán code livechatinc của bạn vào đây
- Trigger: chọn “All page”
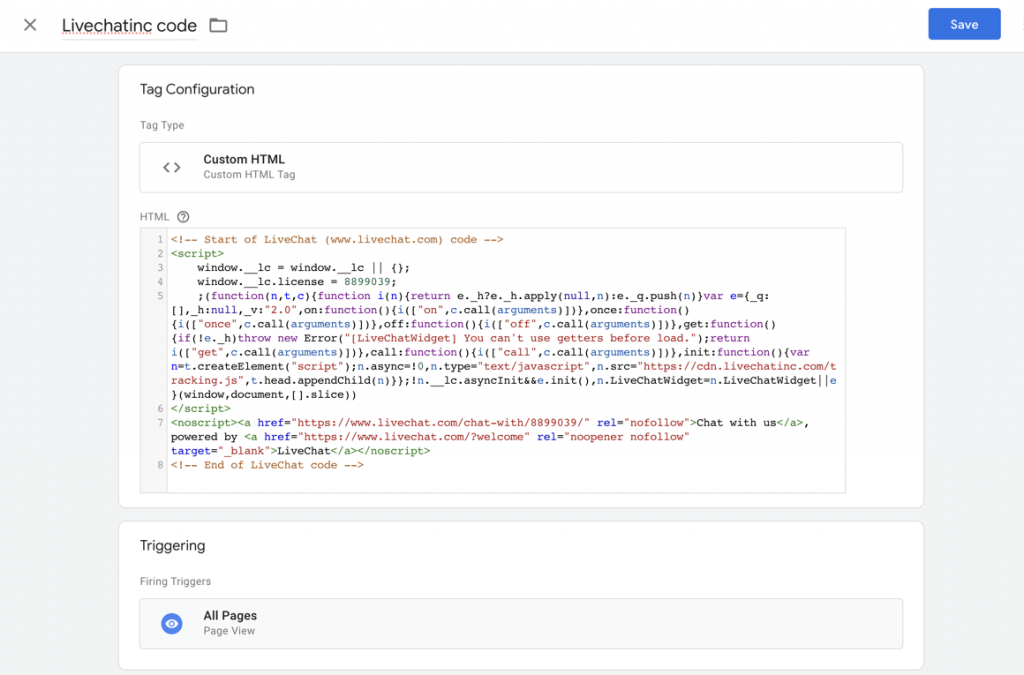
Xem thêm: Cách Tạo Tài Khoản Google Tag Manager
Tracking sự kiện livechatinc bằng Google Tag Manager
Tạo trình kích hoạt cho sự kiện livechatinc
Trong trình quản lý thẻ của Google (Tag Manager) chọn:
- Tag
- Nhấn nút “New” tạo thẻ mới
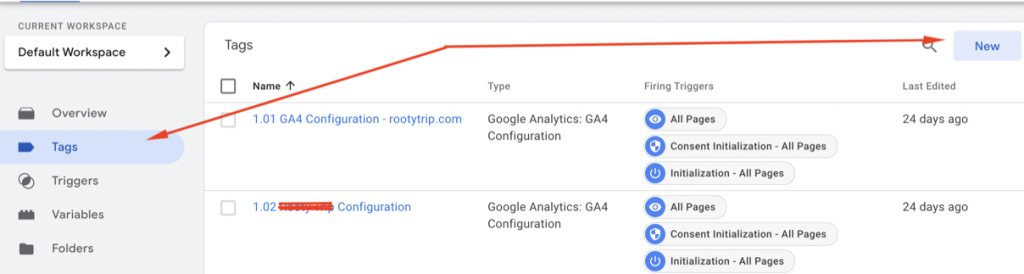
- Chọn loại thẻ “Custom HTML”
- Dán đoạn code bên dưới vào và chọn trình kích hoạt (trigger) là “All Page” sau đó lưu lại (Save)
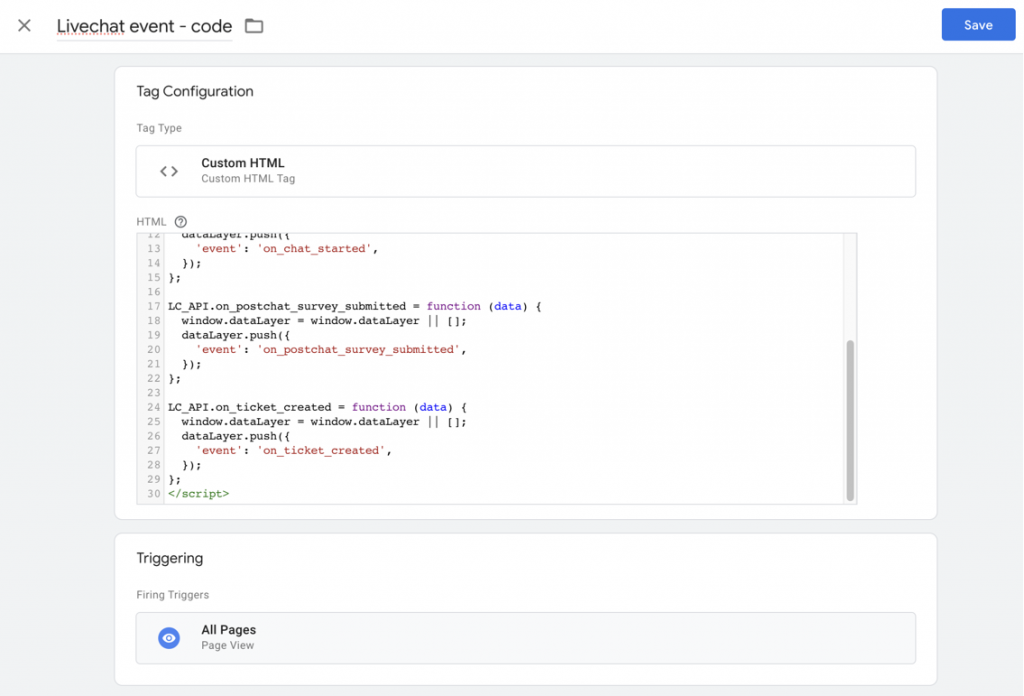
<script>
var LC_API = LC_API || {};
LC_API.on_prechat_survey_submitted = function (data) {
window.dataLayer = window.dataLayer || [];
dataLayer.push({
'event': 'on_prechat_survey_submitted',
});
};
LC_API.on_chat_started = function (data) {
window.dataLayer = window.dataLayer || [];
dataLayer.push({
'event': 'on_chat_started',
});
};
LC_API.on_postchat_survey_submitted = function (data) {
window.dataLayer = window.dataLayer || [];
dataLayer.push({
'event': 'on_postchat_survey_submitted',
});
};
LC_API.on_ticket_created = function (data) {
window.dataLayer = window.dataLayer || [];
dataLayer.push({
'event': 'on_ticket_created',
});
};
</script>Tạo sự kiện tuỳ chỉnh on_prechat_survey_submitted
Truy cập trình kích hoạt tạo trình kích hoạt mới
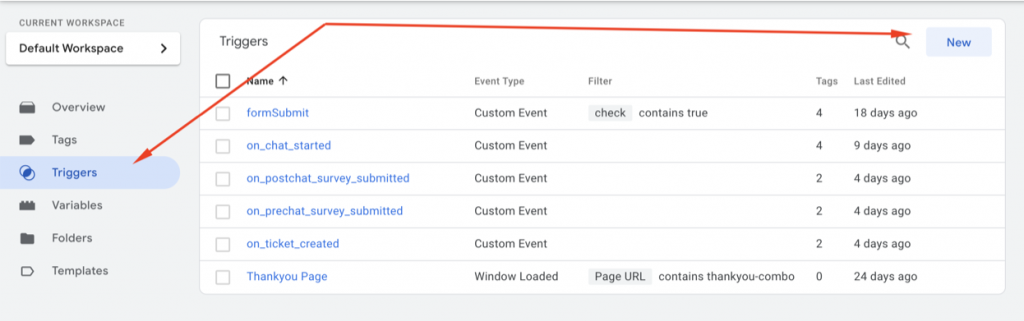
- Chọn loại trình kích hoạt “Custom event”
- Event name: on_prechat_survey_submitted
- Lưu lại
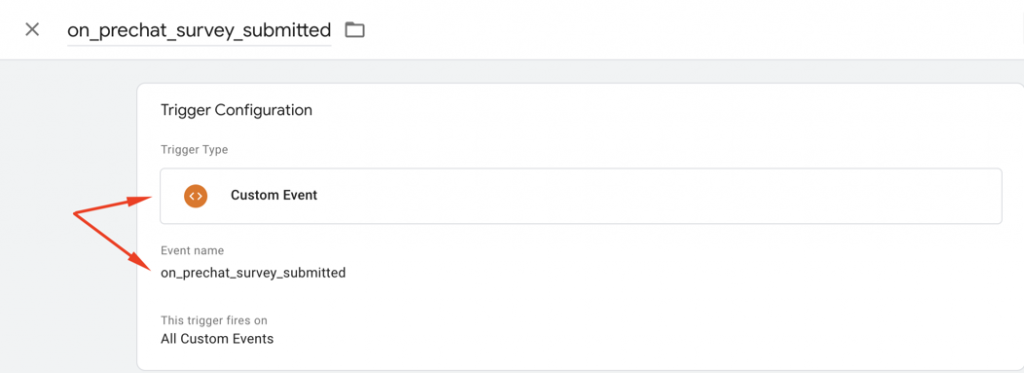
Tạo sự kiện tuỳ chỉnh on_chat_started
Tương tự ở trên tạo một trình kích hoạt mới:
- Loại trình kích hoạt: custom event
- Event name: on_chat_started
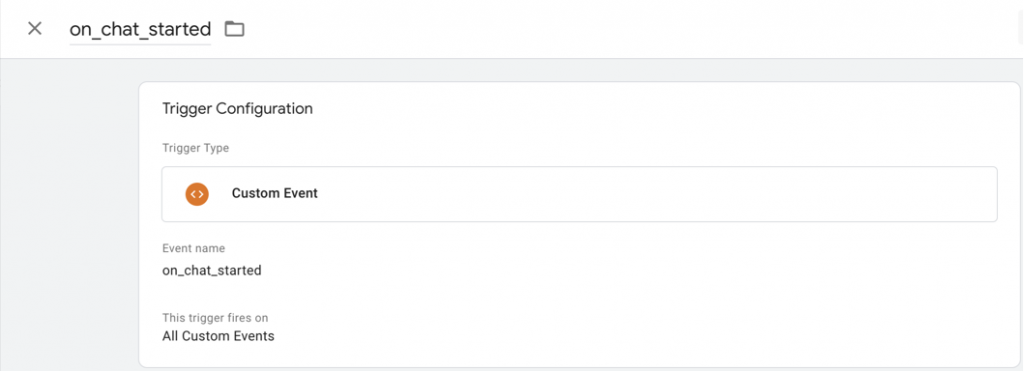
Tạo sự kiện tuỳ chỉnh on_postchat_survey_submitted
Tương tự ở trên tạo một trình kích hoạt mới:
- Loại trình kích hoạt: custom event
- Event name: on_postchat_survey_submitted
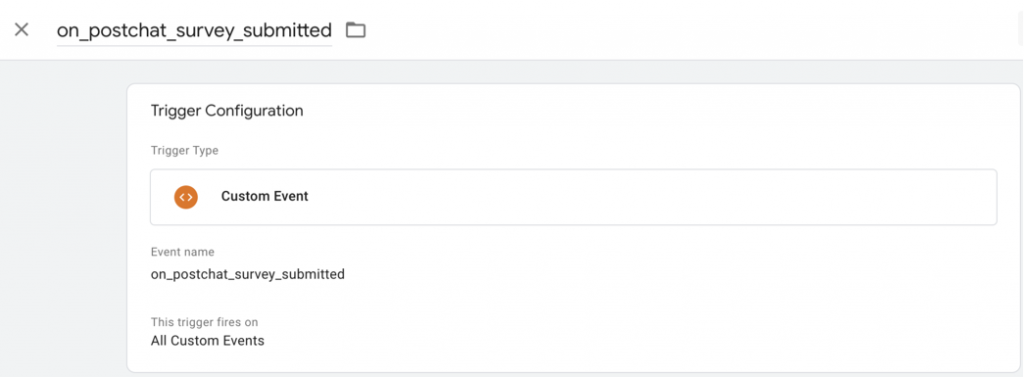
Tạo sự kiện tuỳ chỉnh on_ticket_created
Tương tự ở trên tạo một trình kích hoạt mới:
- Loại trình kích hoạt: custom event
- Event name: on_ticket_created
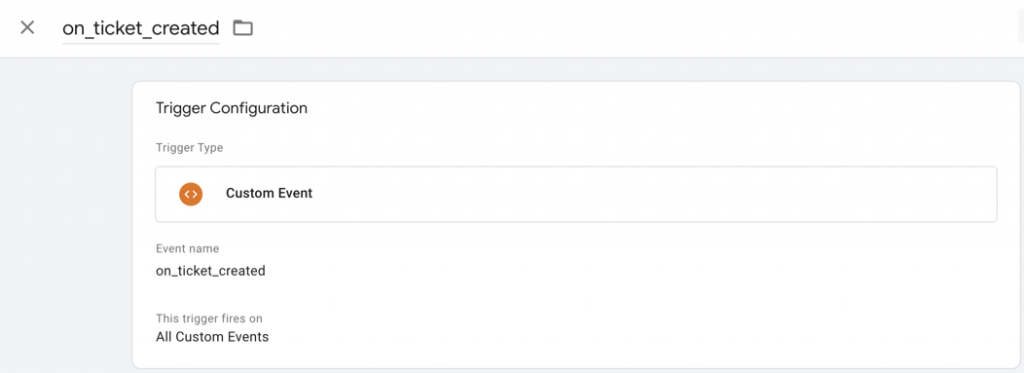
Tạo thẻ sự kiện Google Analytics 4 theo dõi sự kiện livechatinc
Tạo thẻ cho sự kiện on_prechat_survey_submitted
Trong trình quản lý thẻ (Tag Manager) chọn thẻ (Tag), bấm nút “New” để thêm thẻ mới
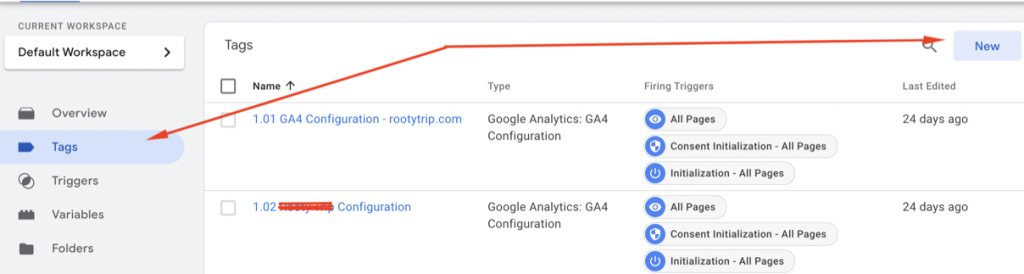
- Chọn loại thẻ GA4 event
- Configuration tag: chọn ID của tài khoản Google Analytics 4 của bạn
- Event name: on_prechat_survey_submitted
- Trigger: on_prechat_survey_submitted
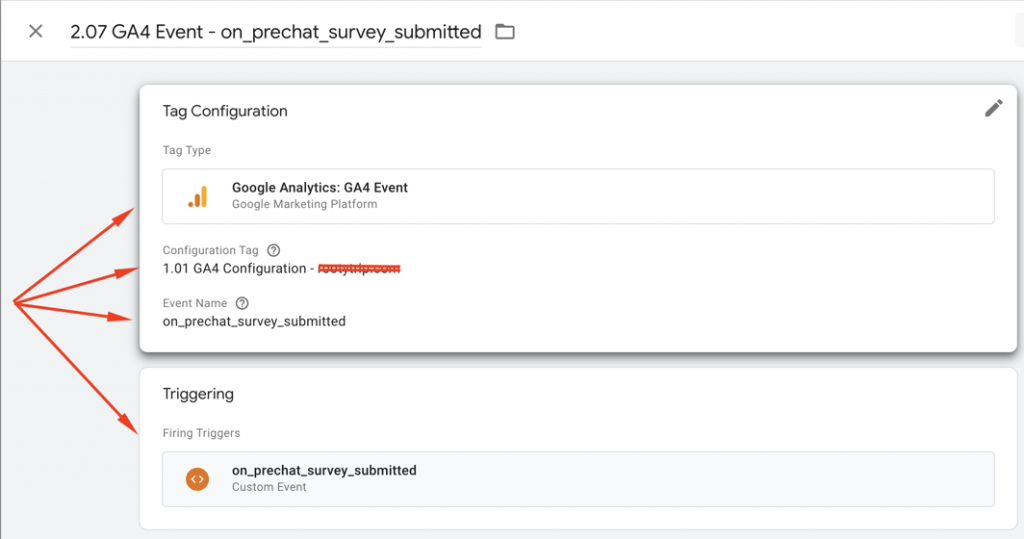
Tạo thẻ cho sự kiện on_chat_started
Tương tự ở trên tạo thẻ GA4 event
- Configuration tag: chọn ID của tài khoản Google Analytics 4 của bạn
- Event name: on_chat_started
- Trigger: on_chat_started
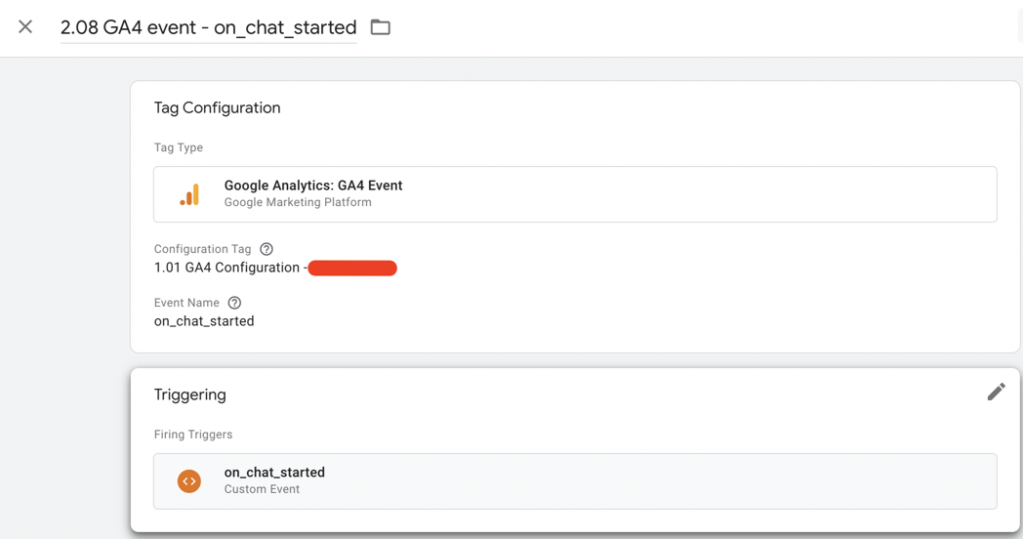
Tạo thẻ cho sự kiện on_postchat_survey_submitted
Tương tự ở trên tạo thẻ GA4 event
- Configuration tag: chọn ID của tài khoản Google Analytics 4 của bạn
- Event name: on_postchat_survey_submitted
- Trigger: on_postchat_survey_submitted
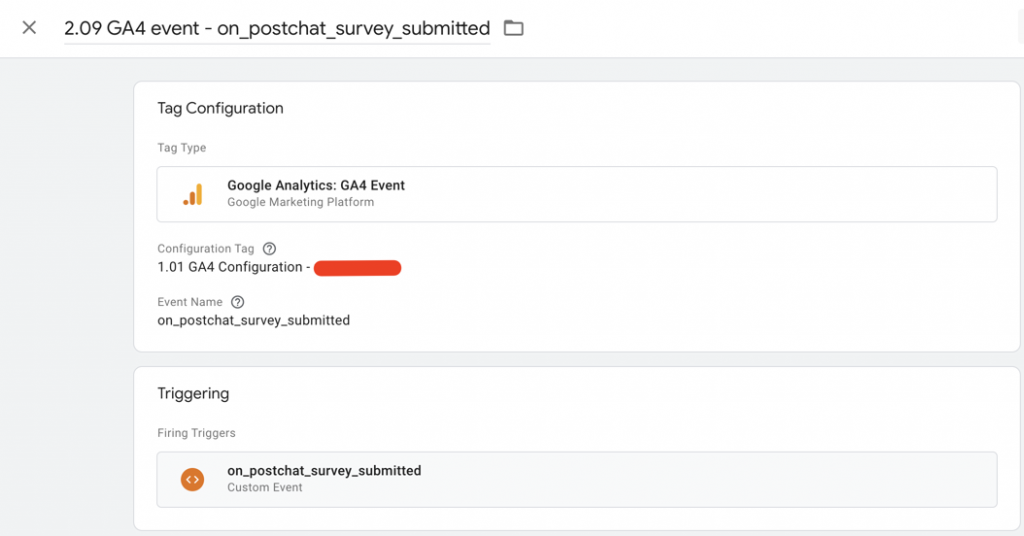
Tạo thẻ cho sự kiện on_ticket_created
Tương tự ở trên tạo thẻ GA4 event
- Configuration tag: chọn ID của tài khoản Google Analytics 4 của bạn
- Event name: on_ticket_created
- Trigger: on_ticket_created
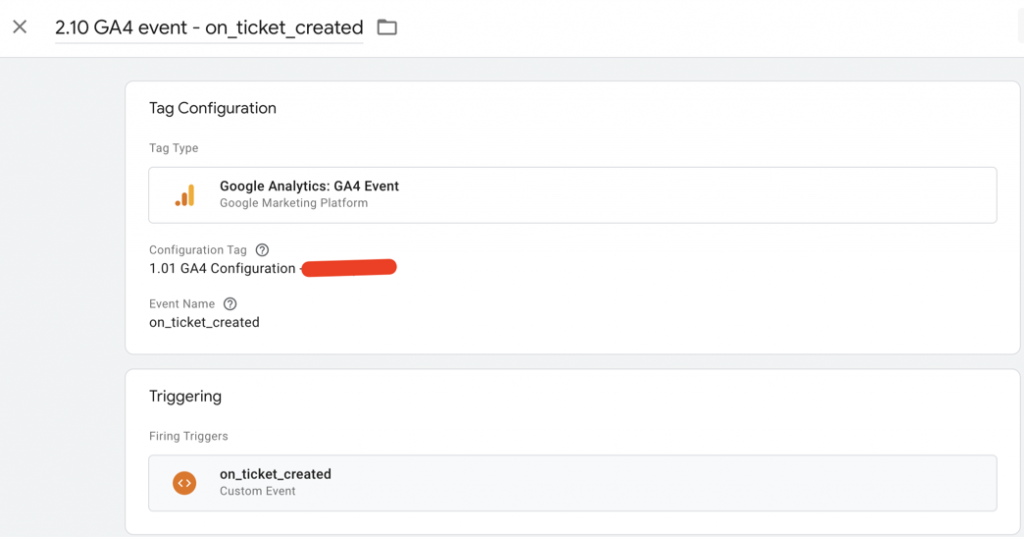
Sau khi hoàn thành “Public” để các thẻ bắt đầu hoặt động, để kiểm tra thẻ bạn có thể dùng trình xem trước của Tag Manager để kiểm tra hoặc xem báo cáo real-time của GA4. Hy vọng với hướng dẫn này bạn có thể tự triển khai cài đặt tracking sự kiện livechatinc để tăng hiệu quả chăm sóc khách hàng và tăng chuyển đổi từ khách hàng tiềm năng thành khách hàng của bạn.
Xem thêm: